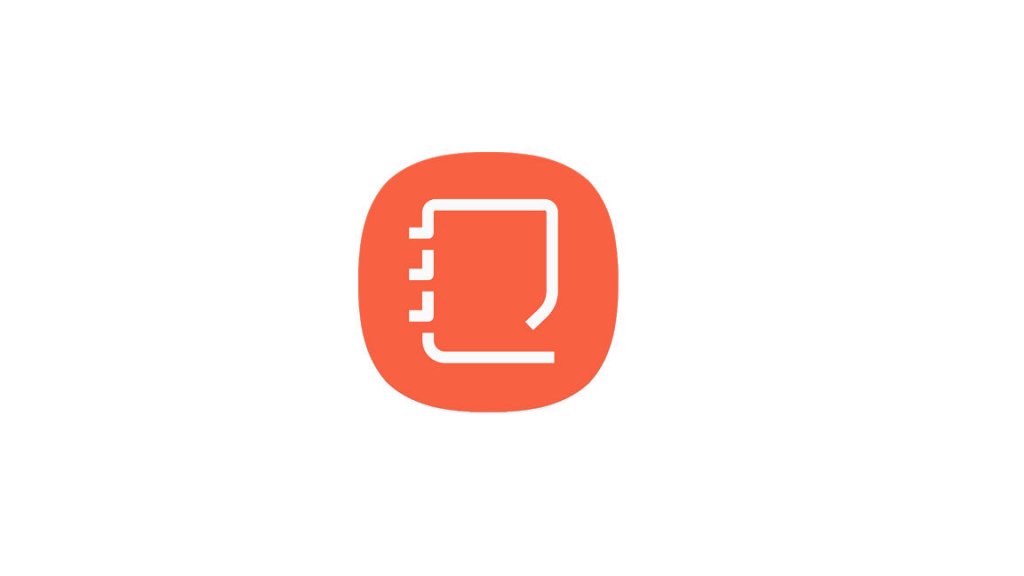It will go through all three of the ways in which notes can be transferred from a Samsung device to an iPhone. In addition, this post will offer you access to a fantastic phone transfer program that can quickly transfer all of the data on your phone.
Part 1: Transfer Samsung Notes to iPhone Using Google Keep
One of the simplest methods for moving your Samsung notes to your iPhone is using Google Keep. Google Keep is a nice alternative because the Samsung Notes app isn’t available for iOS. This cross-platform note-taking tool from Google is simple to integrate with your Google Account.
To move your notes between your iPhone and Samsung device, you will need to utilize the same Google Account. The following actions are necessary in order to transfer notes using Google Keep:
Step 1: On your Samsung smartphone, install and launch the Google Keep app. You’ll be prompted to decide whether to allow sync. Once you click “Turn On Sync,” the app will connect to your Google Account. Open the Samsung Notes app now, then choose a note.
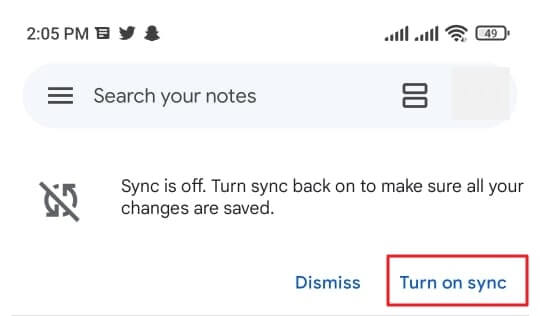
Step 2: Choose whether you want to share the note as an image or as text by clicking “Share” after choosing a note. Once you’ve made up your mind, select Google Keep from the list of sharing choices and store your notes there. Continue doing this until all of the notes are moved.
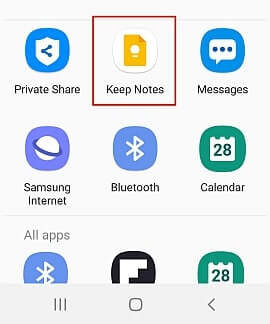
Step 3: Transfer to your iPhone and open the App Store to install Google Keep. Open it after installation and sign in with the same Google Account that was used to get onto the Samsung device. Your notes will show up after the successful login.
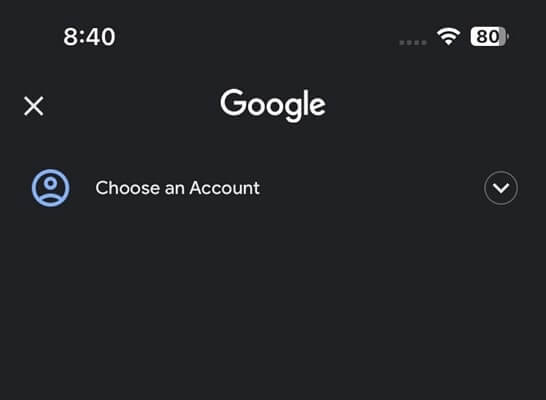
Part 2: How To Transfer Notes From Samsung to iPhone via PC
Using the Samsung Notes software on your PC is an additional way to move notes from a Samsung to an iPhone. Should you own a Samsung laptop, you may get the program via the Microsoft Store. You will need to install it on your computer in a different method if it isn’t a Samsung. After installing the Samsung Notes app, do the following:
Step 1: Open a note on your computer by launching the Samsung Notes software. Copied the information from the note. Now open your browser, navigate to the iCloud website, and log in to your account.
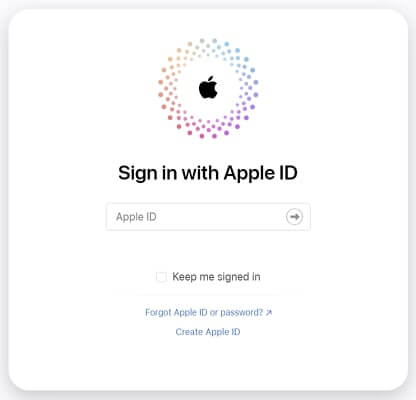
Step 2: Open “Notes” and start a new note after logging into iCloud. Paste the information you copied from the Samsung Notes here. Continue doing this until all of the notes are moved. Now turn to your iPhone and make sure Apple Notes iCloud sync is enabled.
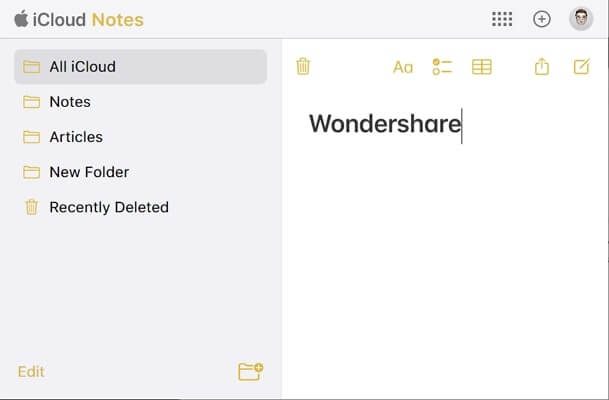
Step 3: To accomplish that, click “Settings” on your iPhone, then hit the Apple ID profile. Next, click “iCloud,” and then pick “Notes” by tapping “Show All” on the next page. If “Sync this iPhone” is not enabled on the “Notes” screen, toggle it on. After this, your notes will show up in Apple Notes.
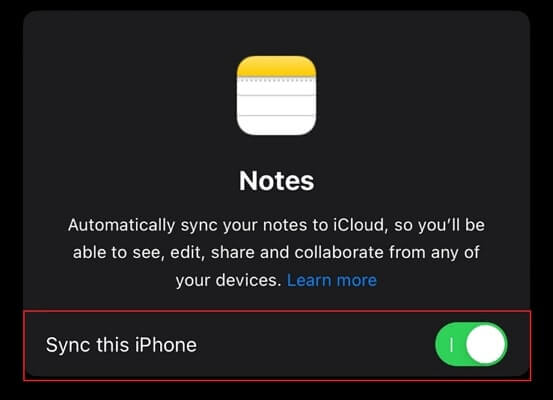
Read More: How to Turn Off Find My iPhone with Two Easy Methords
Part 3: Move Samsung Notes to iPhone via Dropbox
You may also use Dropbox to help you move your Samsung notes to your iPhone. Your Samsung Notes are compatible with Dropbox, so you can use your iPhone to access them. The amount of free data storage is limited to 2GB, and you have to use the same account on both devices. The actions you must take in order to transmit notes using Dropbox are as follows:
Step 1: Install Dropbox on your Samsung device, download it, and sign into your account. Open the Samsung Notes app now, then choose the “Notes” that you wish to move.
Step 2: pick the notes, then click “Share” and pick “Add to Dropbox.” Await the upload of your notes. Once finished, switch to your iPhone.
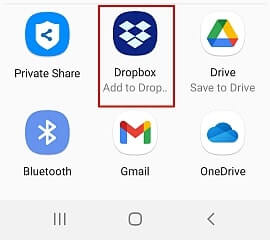
Step 3: Install Dropbox on your iPhone from the App Store, then log in with your account. You may use the Samsung smartphone to access your saved notes after logging in.
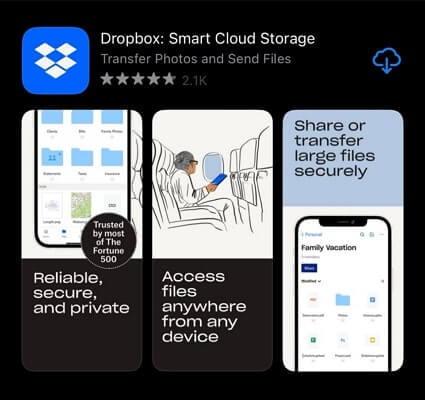
Put Dropbox on your iPhone.
Read More: How to Turn off Apple Watch? A Step-by-Step Guide in 2023!
Part 4: Bonus: Transfer Samsung Data to iPhone Quickly
As you may have observed, the three ways we’ve described to transfer Samsung notes to an iPhone aren’t perfect. While the third technique gives very little free storage, the first two require you to transmit your notes one at a time. When transferring devices, you also need to transfer phone data in addition to notes.
To quickly and simply move your data from your Samsung phone to your iPhone, you will need an excellent phone transfer program. You must use Wondershare MobileTrans as it provides the fastest and most seamless cross-platform phone transfer. 6000+ devices can send more than 18 different types of data. Transferring data with MobileTrans is an easy process that requires just three steps to complete:
Step 1: Launch MobileTrans on your computer.
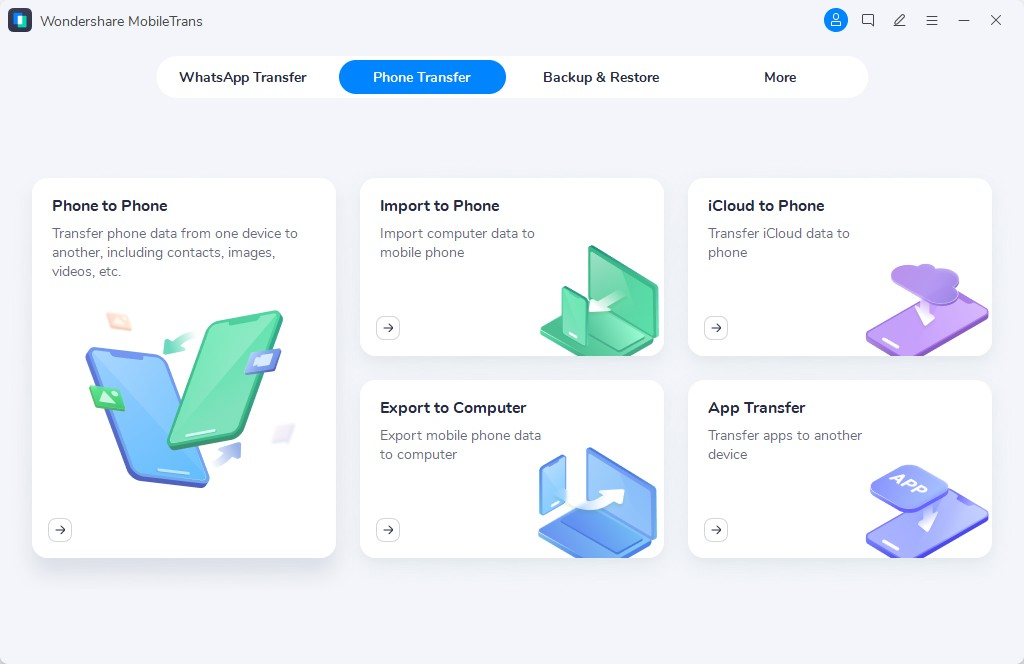
After starting MobileTrans on your PC, select the “Phone Transfer” option and click “Phone to Phone.” Now use USB connections to link your new iPhone and Samsung smartphone to your computer.
Step 2: Align Your iPhone and Samsung Devices Properly
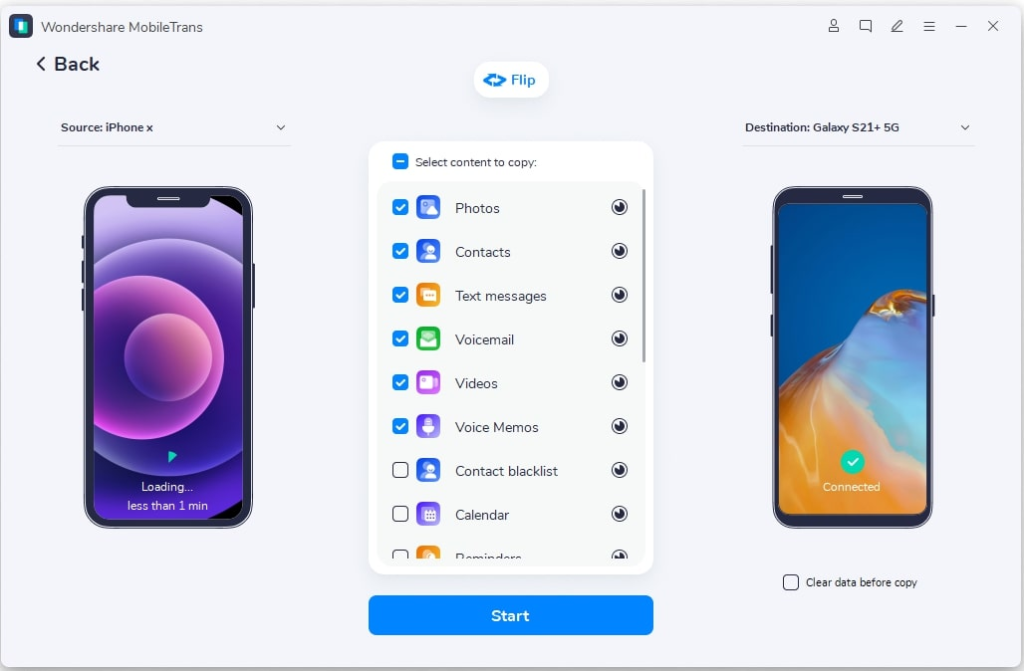
After the application loads your devices, you must arrange them appropriately in order to transmit the data. Assign the “Source” location to your Samsung phone and the “Destination” location to your iPhone. “Flip” can be used to switch the positions.
Step 3: Choose the Information and Move It
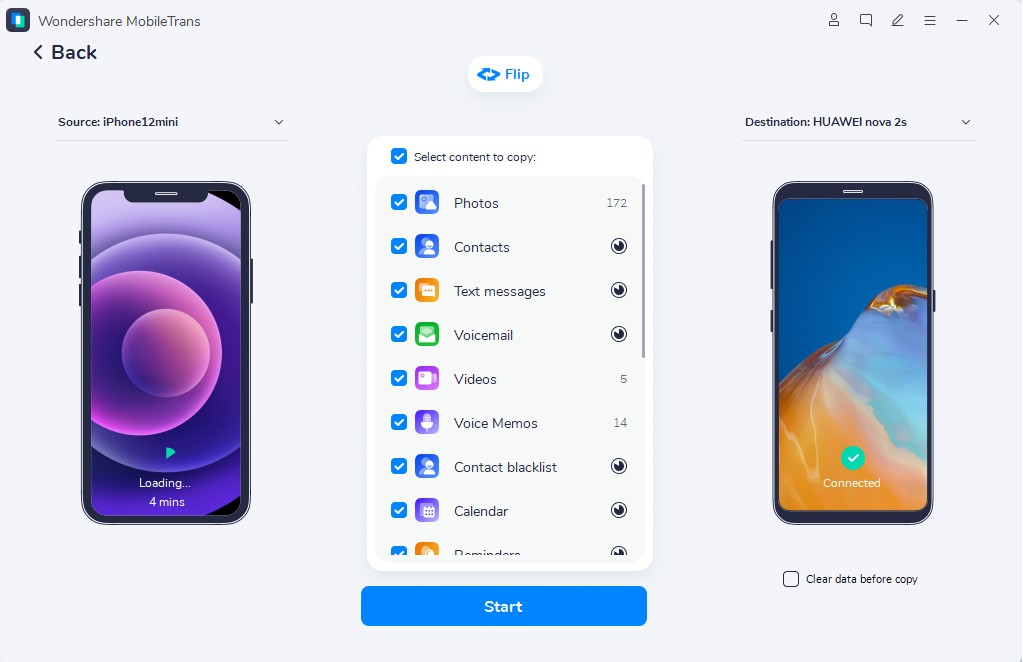
Choose the notes and any data you wish to send when the devices are properly positioned. If you wish to remove all data from your “Destination” device, you may choose the “Clear data before copy” option. Then, hit “Start” to begin transferring the data to your iPhone.
Read More: Lost Your iPhone Passcode? Here’s How to Regain Access Without Restoring
Conclusion
Notes are a significant component of our phone data since they hold a wealth of crucial information, like addresses and passwords. It should be possible for you to move notes from your Samsung phone to your iPhone. A superb phone transfer solution that might be of great assistance to you when switching from an iPhone to a Samsung is Wondershare MobileTrans.