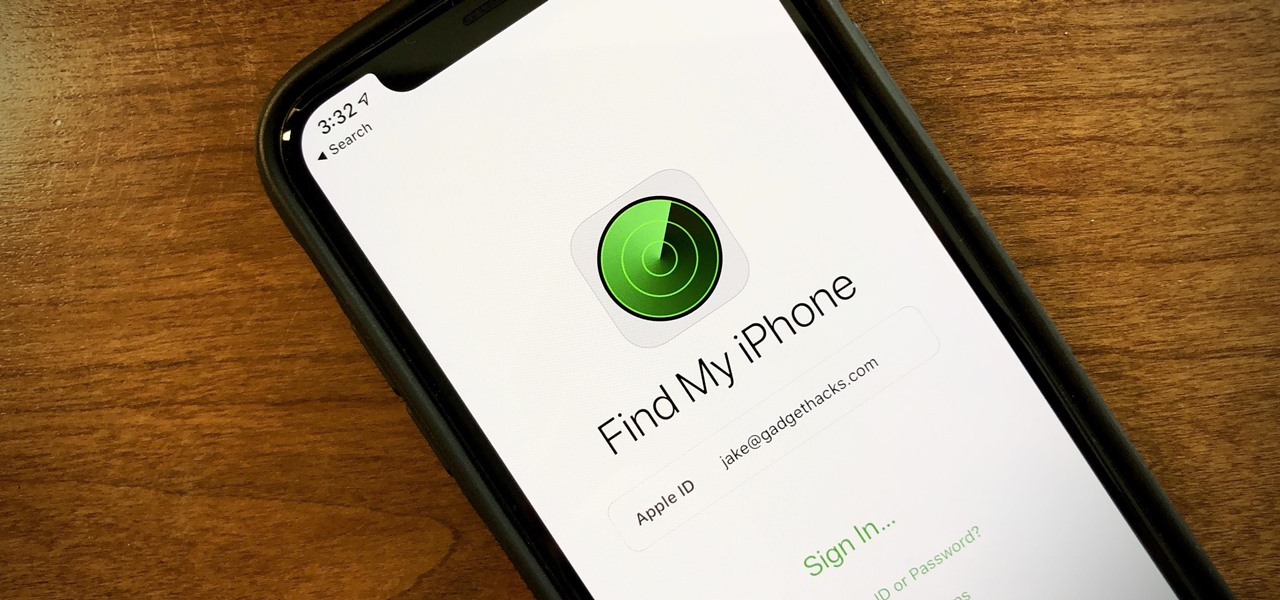Since you can find and lock your iPhone using the Find My iPhone feature, even when you’re not carrying it, it’s a great way to guard against losing or having it stolen. For instance, you can view your device’s location on a map when Find My iPhone is enabled. To make it simpler to find, you can even use it to play a sound on your lost iPhone or share your location with others.
To utilize Find My iPhone, simply turn on the service and utilize a computer or another device to track down, unlock, or locate your misplaced iPhone. Turning off Find My iPhone is a good idea before selling or giving an iPhone away. If the previous owner’s Find My iPhone feature is still enabled when the next owner receives their used iPhone, it can be quite inconvenient.
We’ll then go over a few ways to disable the Find My iPhone function. Just be aware that you are no longer able to track down and lock your misplaced or stolen smartphone using this feature.
How to Turn Off Find My iPhone in The Phone’s Settings
The initial technique for switching off Find My iPhone is a really easy and clear app. Here’s how to carry it out:
To access your user profile or name, open the Settings app on your iPhone.
Go to “Find My” and choose “Find My iPhone.”
The green tap on top of the website should be green if Find My iPhone is enabled. Turn off the “Find My iPhone” tap.
Put in your password and Apple ID.
Verify your desire to disable the Find My iPhone function.

Completed!
Read More: Mobile Tech: Which Game Genres are Best for Smartphones?
How to Turn Off Find My iPhone with iCloud
Even if you don’t have access to your phone, you can still disable the Find My iPhone feature. This is useful if you need to disable the service after selling your phone. You can disable Find My iPhone using your web browser, as we’ll explain, but you can also use the Find My app on an Apple device.
To use iCloud to disable the feature, follow these steps.
Initially, open your web browser, go to icloud.com, and log in.
Go to Find My iPhone and choose “All Devices” to view a list of all the Apple products you own, including your iPhone.
If you have the iPhone turned on:
Click “Erase iPhone” after selecting the iPhone you wish to delete.
Recall that doing this removes everything on your iPhone, so make sure you want to be sure. On every occasion when you reset your iPhone, we advise you to make sure you have a backup of the device.
Verify that you really do wish to wipe the chosen device. Your Apple ID and password might need to be entered.
After erasing your iPhone, select “Remove from Account.”
When your iPhone is not in use:
Choose the iPhone that you wish to delete, then click “Remove from Account.”
Completed!
Read More: UkeySoft Apple Music Converter: Remove DRM from Apple Music
Summary: How to turn off Find My iPhone
We advise making use of the Find My function in the event that you misplace your iPhone or any other Apple device. However, you can use one of these two approaches to deactivate the feature if necessary.
You may purchase refurbished iPhones from Swappie with confidence knowing that the prior owner disabled the Find My iPhone feature. When you sell your old iPhone to Swappie, don’t forget to turn off Find My iPhone.