The most efficient Mac features are the Cut, Copy, and Paste functions. You may quickly copy large paragraphs between applications, make duplicate copies of files or folders, and even cut and paste files between directories on a Mac by using these shortcuts or commands.
The most important thing to do if you want to increase your productivity on the Mac is to learn how to use the cut, copy, and paste shortcuts. We’ll teach you numerous techniques for cutting, copying, and pasting on Macs in this in-depth guide, regardless of how long you’ve used Macs or how recently you switched from Windows to macOS.
Copy and Paste Using Keyboard Shortcuts on a Mac
Using Mac keyboard shortcuts is the most straightforward and efficient method of copying and pasting text. Here’s how to use Mac keyboard shortcuts for copying and pasting.
Steps to Copy and Paste Using Keyboard Shortcuts on Mac.
- Pick the text that you wish to duplicate.
- To copy the text on your Mac, press the Command + C key combination.
- To paste text, open the file where it is to be pasted, move the mouse to the correct spot, and then use the Mac keyboard shortcut Command + V to paste the text.
- To remove formatting from text and copy it without preserving the original formatting, use the keyboard shortcut Command + Shift + Option + V.
Allow me to briefly discuss Universal Clipboard, another helpful feature before we move forward. You may quickly copy and paste text between Apple devices by using this capability. For instance, you may paste a photo anywhere on your Mac and copy it to your iPhone.
But in order to use Universal Clipboard on your Apple devices, there are a few prerequisites.
- Devices must adhere to the standards of the continuity system.
- The same Apple ID (iCloud Account) should be used to log in to all devices.
- On each of these devices, you need to enable Bluetooth, Wi-Fi, and Handoff.
For additional information on this feature, see our article on How to use Universal Control.
Using a Mac’s Trackpad to Copy and Paste
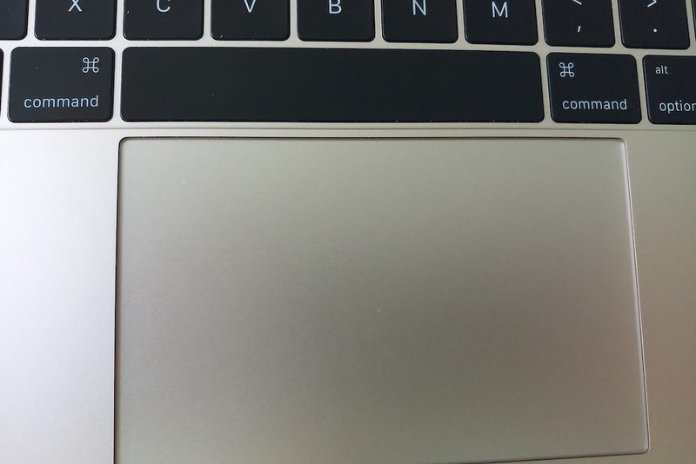
Many individuals would rather use the Mac’s trackpad for text copying and pasting than the keyboard shortcuts on the computer. Additionally, there are occasions when hardware malfunctions or software flaws prevent your Mac’s keyboard from functioning properly. When faced with no other choice, follow these instructions to copy and paste on a Mac using the trackpad.
- On the trackpad of your Mac, choose the text you wish to copy and Control-Click/Right-click.
- From the contextual menu, choose the Copy option now.
- Open the file containing the text you wish to paste, then point the cursor there.
- To paste the text, now Control-Click/Right-click on the Mac’s trackpad once more and choose Paste from the contextual menu.
Copy and Paste With a Mouse on a Mac
The Mac has an outstanding trackpad, no question about it. For convenience’s sake, most of us would still rather use an external mouse than the trackpad. Furthermore, using an external mouse that is attached to a Mac for copying and pasting purposes is quite easy. Follow along to see how to use a mouse to copy and paste on a Mac.
- Choose the text you wish to copy, then utilize the mouse’s right-click function.
- From the contextual menu, select Copy.
- Open the file containing the text you wish to paste, then point the cursor there.
- To paste the text, right-click your mouse once more and choose the Paste option from the contextual menu.
Cut and Paste Using Keyboard Shortcuts on a Mac

Cutting and pasting text and copying and pasting text are very different from one another. Text edited in any text editor will be lost if it is cut. Text copied from any text editor, however, will remain intact. Thus, on Mac, you have to utilize the cut-and-paste keyboard shortcut if you wish to copy and delete a line—or several lines, for that matter.
- Launch the text editor that you want to use for text cutting.
- To cut the text, select it and hit the Command + X key combination on your Mac’s keyboard. Navigate to the application where the text has to be pasted, then point the cursor there.
- To paste the text, press the Command + V key combination on your Mac’s keyboard.
Read More: How to Delete All Emails from Gmail? A Step By Step Guide in 2023!
Copy and Paste Files and Folders on a Mac
On Mac, you have to utilize the copy-and-paste shortcut if you want numerous copies of a file or folder. It can assist you in keeping everything arranged properly on your Mac by helping you organize files and folders.
Remember that copying and pasting files or folders creates duplicate files and does not remove the original file. That said, here’s how to use a Mac to copy and paste files and directories.
- Make your selection of the file or folder to copy.
- To copy the file, use the Mac’s keyboard shortcut Command + C.
- Go to the folder or file location that you wish to paste this file into.
- To paste the file, press the Command + V key combination on your Mac.
Use Cut and Paste To Move Files and Folders on a Mac
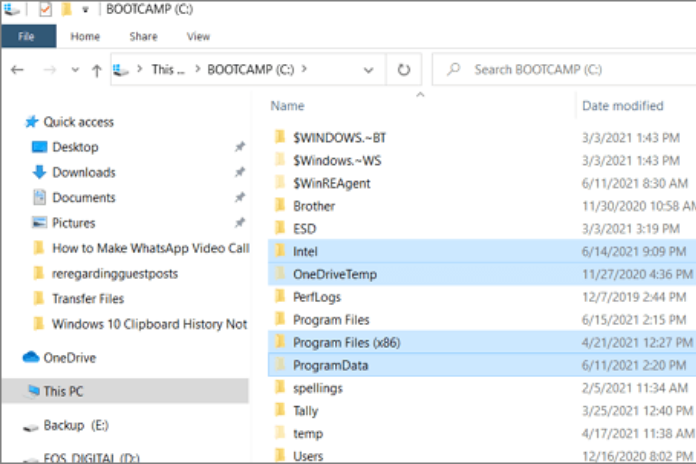
A duplicate file is always created in the destination when you copy and paste a file or folder. That being said, I’m sure you want to stay away from duplicate problems if you’re attempting to arrange every file and folder on your device.
Using the Cut and Paste shortcut is preferable in this case when transferring files between locations. To learn how to move a file or folder from one place to another, refer to the instructions listed below.
- Choose the file or folder that needs to be moved.
- To copy the file, use the Mac’s keyboard shortcut Command + C.
- Go to the folder or file location that you wish to relocate.
- To relocate the file from its original place, use the Mac keyboard shortcut Command + Option + V.
Consider using the drag-and-drop method to move files if your Mac’s keyboard isn’t working or if you’d rather use the trackpad. Simply choose the file, drag it to the desired location, and drop it there. There are no problems with duplication thanks to this strategy. Additionally, you are not required to utilize the Mac keyboard shortcuts.
Read More: How to View Your Google Maps Timeline on Android & iPHONE? A Complete Guide in 2023!
Using the Menu Bar to Cut, Copy, and Paste Text
To cut, copy, and paste text on the Mac, you must utilize the keyboard for the majority of the above-listed ways. To cut, copy, and paste text, though, use the menu bar if your device’s keyboard isn’t working.
- Select the text you like to copy from any browser, app, etc.
- Locate and select the Edit option from the menu bar.
- From the Edit menu, choose the Copy option here. If you wish to remove the text from that place, you can even choose the Cut option. Now navigate to the application where you wish to paste the content, then point the pointer there.
- Once more, select the Edit option from the menu bar.
- Choose one of the three Paste choices from the Edit menu here.
