Our personal and professional lives now revolve around emailing each other. Email communication has many advantages, such as speed and convenience, but it also has drawbacks. Premature or incorrect recipient sending of an email is one such mistake. Thankfully, Microsoft Outlook, one of the most widely used email applications, has a feature that lets you delete or recall emails. We will look at several ways to undelete an email in Outlook in this extensive guide, along with advice on how to reduce the frequency of email recalls.
Part 1: Understanding the Basics
It’s important to comprehend the requirements and limitations of Outlook’s unending features before delving into the various techniques.
1.1. Version and Subscription
Unsubscribe from an email is possible in some Outlook versions and subscriptions. This function is often easier to access in Outlook 2016; Microsoft 365; and Outlook 2022. Access to this function may be restricted or nonexistent for users of previous versions or web-based Outlook.
1.2. Time Limit
Outlook allows you to unsend emails for a specified period of time. There is no way to retrieve the email after this window has closed. Depending on your configuration, you usually have 5 to 120 seconds to remember an email.
1.3. Recipient’s Configuration
The email client and settings of the receiver have a major impact on how well an email recall works. You might not be able to unsend an email if the recipient has already opened it or if their client does not allow recalls.
Part 2: How to Unsend an Email in Outlook
Let’s now investigate the many ways to delete an email from Outlook.
2.1.Using the “Recall This Message” Feature
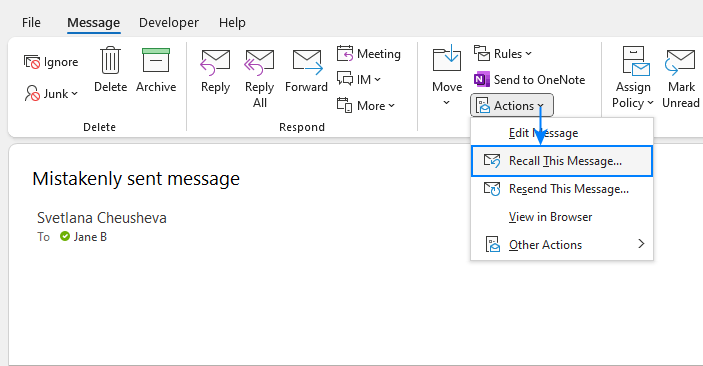
With some restrictions, Outlook has an inbuilt option called “Recall This Message” that lets you retract an email. Using it is as follows:
Step 1: First, launch the Outlook program.
Step 2: find the email you wish to unsend by going to the “Sent Items” folder.
Step 3: To open the email, step three is to double-click on it.
Step 4: Select the “Actions” tab from the menu bar at the top.
Step 5: Choose “Recall This Message” from the drop-down menu
Step 6: Select an item from the list of options in the Recall This Message dialog box:
“Delete unread copies of this message”: If the email is not yet opened, this option removes it from the recipient’s inbox.
You can send an updated version of the email by selecting the option to “Delete unread copies and replace with a new message”.
Step 7: Press “OK” to validate your selection.
Step 8: If you chose the second option, amend the email and hit “Send.”
Also Read: https://thegamedial.com/step-by-step-guide-for-deactivate-snapchat/
2.2. Configuring Recall Options
It might be necessary for you to adjust your Outlook settings before utilizing the “Recall This Message” option. How to do it is as follows:
Step 1: Launch the Outlook program.
Step 2: Select “File” from the upper-left corner.
Step 3: To view the Outlook Options dialog box, select “Options”.
Step 4: Select “Mail” from the menu on the left.
Step 5: scroll down to the “Tracking” area.
Step 6: select the option “Automatically process meeting requests and responses to meeting requests and polls.”
Step 7: Select the recall parameters you want to use:
“Delete unread copies of recalled messages”: This option removes the original email from the recipient’s inbox and is the default.
“Tell me if recall succeeds or fails for each recipient”: You can use this option to get the recall status for each recipient.
Step 8: To save your modifications, click “OK”.
2.3. Confirming the Recall
It’s crucial to confirm whether or not you were successful in recalling an email after trying. You can verify the recall status as follows:
Step 1: Navigate to the “Sent Items” folder.
Step 2: Find the email account for which the recall was started.
Step 3: Verify the email’s current state. The recall was successful for that recipient if it displays a double arrow icon. The recall was unsuccessful for that recipient if it displayed a single arrow icon.
Step 4: In the Recall This Message dialog box, double-click the email to see each recipient’s recall status.
2.4. Troubleshooting Recall Failures
There are a number of reasons why an Outlook email recall could not work, therefore it’s not 100% reliable. Common causes consist of:
- The email has been read by the recipient already.
- Recalls are not supported by the recipient’s email client.
- The email address of the addressee has been relocated to a folder other than the inbox.
- In a preview pane, the recipient has already read the email.
- Recalls are prevented by the recipient’s policies or filters.
- Following up with the recipient immediately and communicating any necessary adjustments or revisions is crucial in cases of recall failure.
Part 3: Tips to Minimize the Need for Email Recalls
Although the functionality of being able to unsend emails is useful, it’s always preferable to prevent the need for recalls in the first place. The following advice will help you reduce email errors:
3.1. Double-Check Recipients
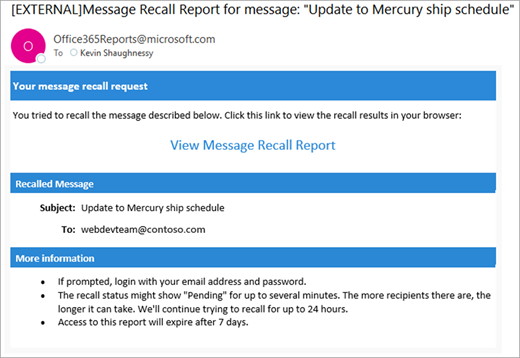
Examine the recipients list thoroughly before clicking the transmit button. Verify that the addresses are correct and that the email is being sent to the appropriate recipients.
3.2. Use Delayed Send
Outlook lets you postpone an email’s delivery. This can offer you an opportunity to amend mistakes or change your mind before the email is delivered. To enable postponed sending:
Step 1: Start writing your email.
Step 2: Select “Options” from the email composition menu.
Step 3: Select “Do not deliver before” by checking the box in the “Delivery options” column.
Step 4: Decide when the delivery will take place.
Step 5: Select “Close” and then “Send.”
3.3. Create Templates
If you send similar emails on a regular basis, you might want to consider making email templates. As a result, there are fewer opportunities for content problems in your emails.
3.4. Proofread Carefully
Take a moment to check your emails for content, grammatical, and spelling mistakes. Errors can be prevented from reaching the recipient’s inbox by quickly reviewing the content.
3.5. Send a Test Email
Send a test email to a reliable colleague or yourself before sending a critical or crucial email. Before sending it to the designated recipients, you can check the formatting and content thanks to this.
Part 4: Options for Using Outlook’s Unsend Function
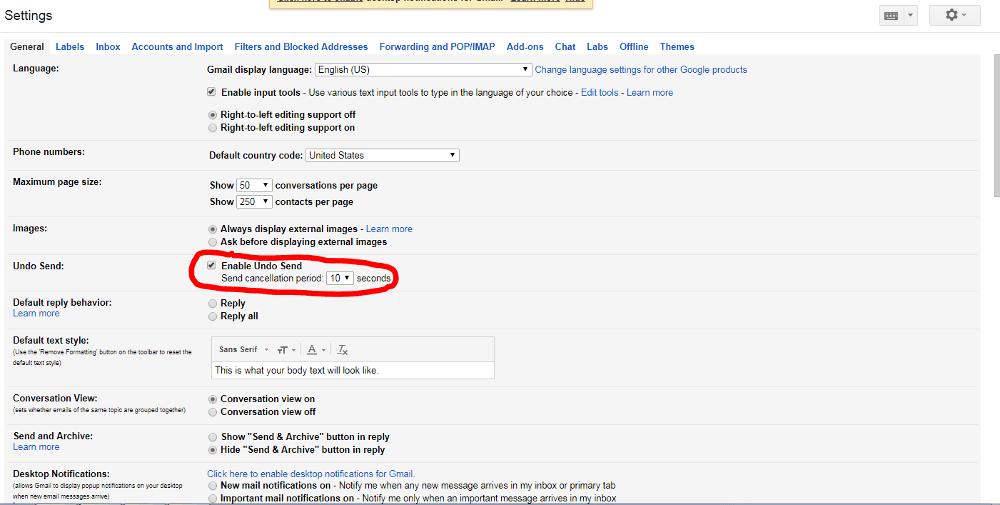
Although useful, Outlook’s “Recall This Message” function isn’t always reliable. Take a look at these options if you’re searching for more dependable ways to delete emails:
4.1. Gmail’s Undo Send
You can “Undo Send” emails by using Gmail, which lets you retrieve emails you’ve sent within a certain window of time. Activate this functionality by:
Step 1: Start by opening Gmail.
Step 2: click the gear icon in the upper-right corner and choose “See all settings.”
Step 3: “Undo Send” is located in the “General” tab.
Step 4: Select the checkbox for “Enable Undo Send.”
Step 5: Decide how long you want to wait to retract an email that you sent (for example, 5, 10, 20, or 30 seconds).
Step 6: scroll down and select “Save Changes.”
You can choose to “Undo” after sending an email by clicking the button in the lower-right corner of the screen within the allotted time.
4.2. Recall Services via Email Providers
When it comes to recall options, third-party email recall providers are superior to native email applications. Many email providers, including Outlook, are frequently compatible with these services. “Bells & Whistles for Outlook” and “Criptext” are a few well-liked choices.
Also Read: https://thegamedial.com/recently-deleted-messages/
Conclusion
Outlook’s useful feature of being able to undelete emails might spare you the shame and difficulty of sending emails that are sent incorrectly or to the wrong people. It’s crucial to utilize this feature carefully and to be aware of its requirements and limitations.
You can become a more adept and self-assured email user by adhering to the instructions provided in this thorough tutorial and putting the suggestions to reduce the need for email recalls into practice. Unsending emails is a useful feature for your communication toolbox, regardless of whether you’re using Outlook or another email program.
