Editors or prospective employers may view blank pages in a document as unprofessional. It’s common for Microsoft Word to produce blank pages in documents, so you should be sure to remove them whenever you can. Fortunately, there are just a few simple steps required to learn how to remove a page in Word. Should you also need to remove a page with text and images, there are instructions for that as well in our guide.
Displaying paragraph markers and other non-printing characters first is the best way to remove hard returns, manual page breaks, and section breaks.
To show other non-printing characters, such as paragraph marks:
- Select the Ribbon’s Home tab.
- In the Paragraph group, click Show/Hide ¶.
- The Paragraph group on the Home tab of the Ribbon displays the option to Show/Hide ¶.
- In Word, view or hide the paragraph markings.
- To see paragraph markings, you can alternatively press Ctrl + Shift + 8.
Delete a page with content
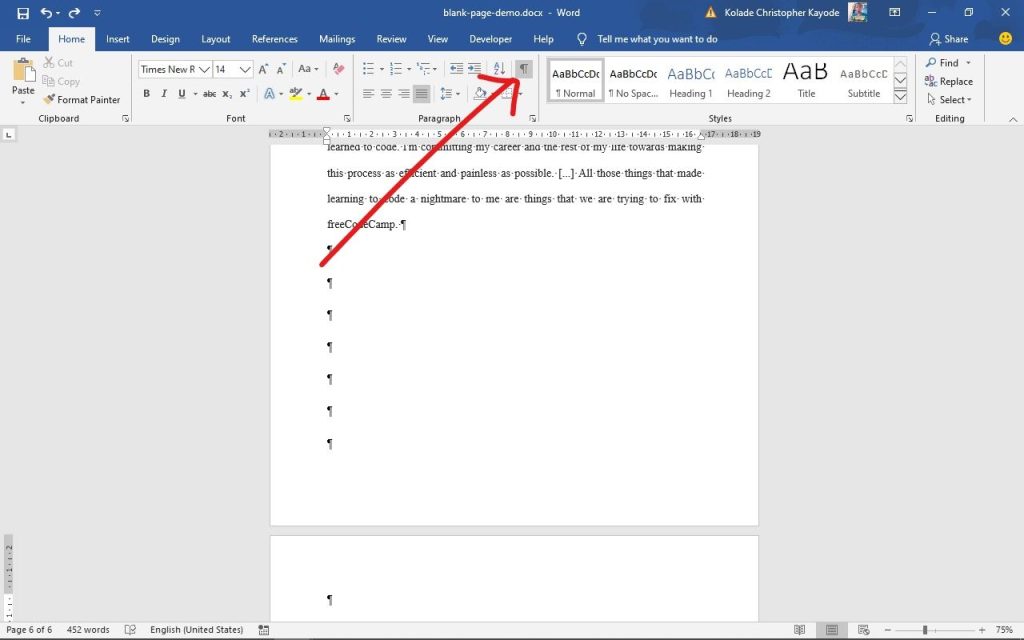
- Navigate to the page that needs to be removed. To open the Go To dialog box, use Ctrl + G. Then, type the page number and hit Enter to open the page.
- The text or content of the page you wish to remove can be selected or dragged over. It is also possible to click at the start of the text and use the Shift key to end it.
- Using the keyboard, select Delete or Backspace.
Also Read: https://thegamedial.com/do-not-disturb-iphone/
Delete a Page by deleting Hard Returns
The appearance of extra or blank pages in the middle or end of a document can be attributed to hard returns that are created each time you hit Enter and are not essential.
Removing hard returns will remove a page:
- After selecting the Home tab in the Ribbon, make sure the Show/Hide ¶ option is enabled in the Paragraph group. In the document, there are paragraph markings (·).
- By dragging across them, you can choose the paragraph marks or blanks.
- Using the keyboard, select Delete or Backspace.
Delete a page by deleting a Manual Page Break
An additional or blank page may result from a manual page break that has been added to a document.
Removing a manual page break in order to remove a page:
- After selecting the Home tab in the Ribbon, make sure the Show/Hide ¶ option is enabled in the Paragraph group. If page breaks have been manually added to the manuscript, they will show up.
- You can double-click or drag the page break to select the manual one.
Using the keyboard, select Delete or Backspace. - Repeat, if required, for additional manual page breaks.
- A manual page break has been added to a document in the example below:
- Word document with a manual page break.
Also Read: https://thegamedial.com/how-to-copy-and-paste-on-mac/
To delete a page by deleting a section break:
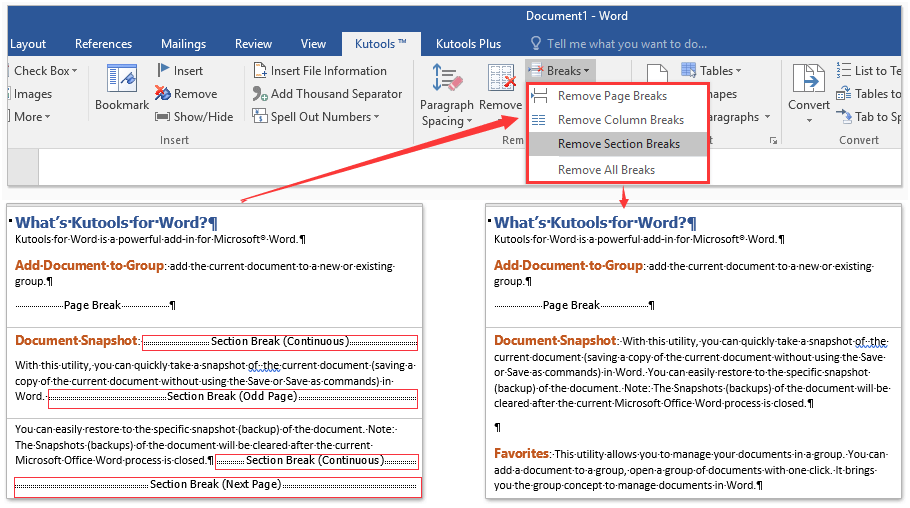
- Extra or blank pages can also result from needless section breaks.
- After selecting the Home tab in the Ribbon, make sure the Show/Hide ¶ option is enabled in the Paragraph group. If there are section breaks in the document, they will show up.
- Double-clicking or dragging over the section break will select it.
- Using the keyboard, select Delete or Backspace.
- If needed, repeat for the additional section breaks.
- Note that each section has its own formatting, which is crucial to know. Headers, footers, page orientation, and margins may all alter if a section break is removed.
- Divide a Microsoft Word document into sections.
- Try troubleshooting if you are unable to remove a section or page break.
- If Track Changes is enabled, you cannot remove manual page breaks or section breaks.
Disabling Track Changes:
- Select the Ribbon’s Review tab.
- Select the Tracking group and click Track Changes.
- Turn off tracking by selecting Track Changes from the drop-down menu.
- Track Modifications is shown within the Tracking group on the Ribbon’s Review tab:
- Monitor modifications in Word’s Ribbon.
- To disable Track Changes, you may alternatively use Ctrl + Shift + E.
- If you are experiencing trouble choosing and eliminating a section or page break, you can choose and remove it by going to Draft View:
- Select the Ribbon’s View tab.
- In the collection of views, select Draft.
- To eliminate a page or section break, choose the desired item.
- Click Backspace or Delete.
- Select the Ribbon’s View tab.
- In Word, select Print Layout from the Views group to go back to the original view.
- Under the View tab in the Ribbon, the Views group contains the Draft and Print Layout:
- View the draft in Word’s Ribbon.
- Remove paragraph formatting to delete a page.
- Paragraph formatting may need to be changed if an extra or blank page appears and you do not see extra hard returns, a manual page break, or a section break (with Show/Hide ¶ enabled).
To remove an unneeded page and alter the paragraph formatting:
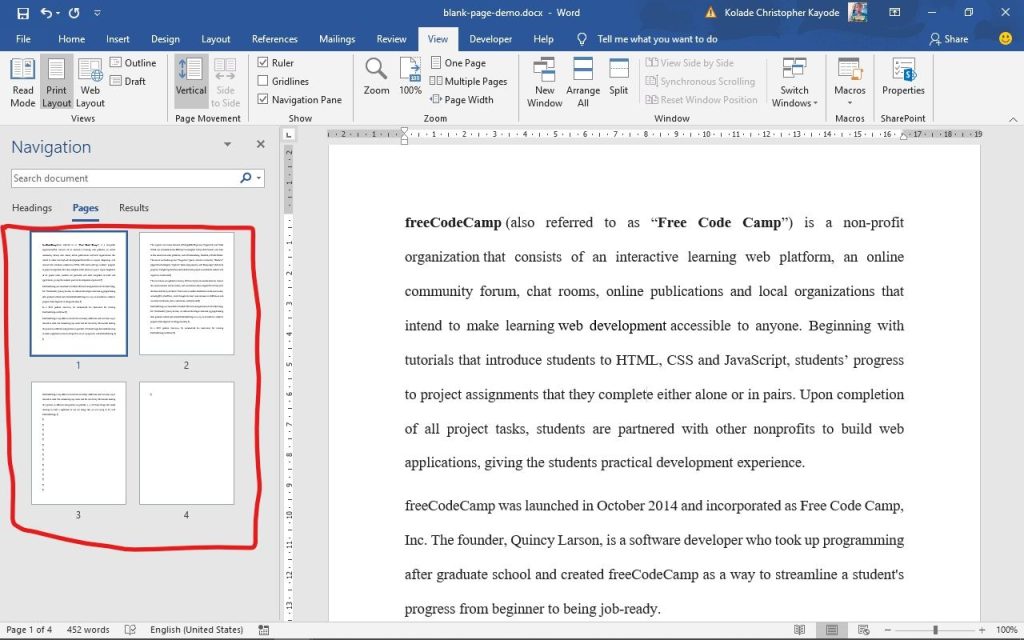
- Choose the first paragraph that follows the page that you wish to remove.
- Select the Ribbon’s Home tab.
- Click the launcher for the paragraph dialog box in the Paragraph group’s lower right corner. A dialogue window opens.
- On the Line and Page Breaks tab, click.
- Look for the following three pagination options and see whether any of them are selected:
- Before a paragraph, a page break is inserted using the “before” command.
- Continue with next: This keeps the current paragraph from ending on a different page.
- To avoid a page break within a paragraph, keep your lines together.
- Eliminate the paragraph option or options causing the page to appear blank or undesirable.
- Select OK.
- Selecting the Line and Page Breaks tab causes the following appearance of the Paragraph dialog box:
- Word’s paragraph dialog box with the tabs for line and page breaks selected.
- It’s possible that a style (like Heading 1 or Heading 2) has paragraph formatting options. You will need to alter the style and modify the pagination options if that is the case.
Also Read:https://thegamedial.com/clipchamp/
Delete a page caused by a table at the end of a document
Word automatically adds a paragraph following a table that you enter into a document. The paragraph that comes after a table cannot be removed, and if the table is towards the end of the text, this could result in a blank page. One remedy is to select the blank paragraph following the table and adjust the font size to a smaller one.
Why can’t I delete a page in Word?
One of the previously mentioned techniques should allow you to remove blank pages from the document if it isn’t protected. In the event that a page refuses to be deleted, it is most likely protected. To get more assistance in this case, get in touch with the document’s author. It is likely that you will want a password in order to edit the document or section after you enter it.
