Data caches allow your iPhone, and all other computers, to swiftly access previously used information and process commands.
If you’re having performance issues with your iPhone, you may find that clearing the browser or app cache frees up storage space and speeds up your device.
Discover which caches are causing your iPhone to run slowly, then delete them.
What Is a Cache?
Caching information temporarily saves time when using webpages, browsers, and applications. You can avoid having to check in to several websites each time you visit them by storing their login information in your browser’s cache. Caches typically improve device performance.
Cache data can accumulate quickly after using multiple apps or visiting many different websites. Regularly clearing your cache will help your device perform more smoothly.
Because your cache may store information that could endanger your privacy and security, clearing it regularly can help reduce your exposure to cyber threats.
Also Read:- https://thegamedial.com/webp-to-png/
How to Clear Cache on IPhone
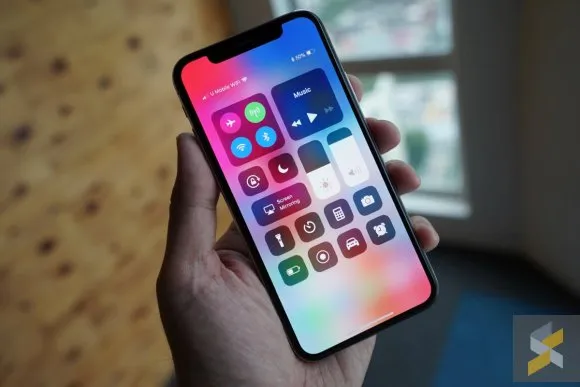
Deleted iPhone apps can be reinstalled without losing any of their data or documents by using the unload feature. If you delete and reinstall the app, all of your information will be restored.
To access iPhone storage, open the Settings app, navigate to General, and then click Storage.
Second, be patient while the list of available programs loads. When the apps list displays, slide the one you wish to delete to the left.
The third step is to select the App Offload option. Alternatively, you can erase the app from your iPhone, which will also remove all of its associated data.
You may find an option to “Offload Unused Apps” when you open the list of all your apps. If you tap Enable, your iPhone will begin removing unused apps automatically.
How to Clear the Cache, History, and Cookies in Safari on IPhone
It’s likely that you’ve used Safari at least a few times even if you’ve installed a different browser on your iPhone.
Even if you only visit one site, your browser may save cookies and other data, using up valuable space on your mobile device. That information is safe to keep on your gadget indefinitely. If that’s the case, clearing the Safari cache on your iPhone will remove all of the site data it has stored, including photos, passwords, and scripts.
To delete all Safari history:
- To begin, launch Safari by opening the Settings menu.
- Go to the History and Website Data menu and choose it.
- Select Clear History and Data from the pop-up menu.
Also Read:- https://thegamedial.com/screen-record-iphone/
How to Clear the Cache, History, and Cookies in Google Chrome on IPhone
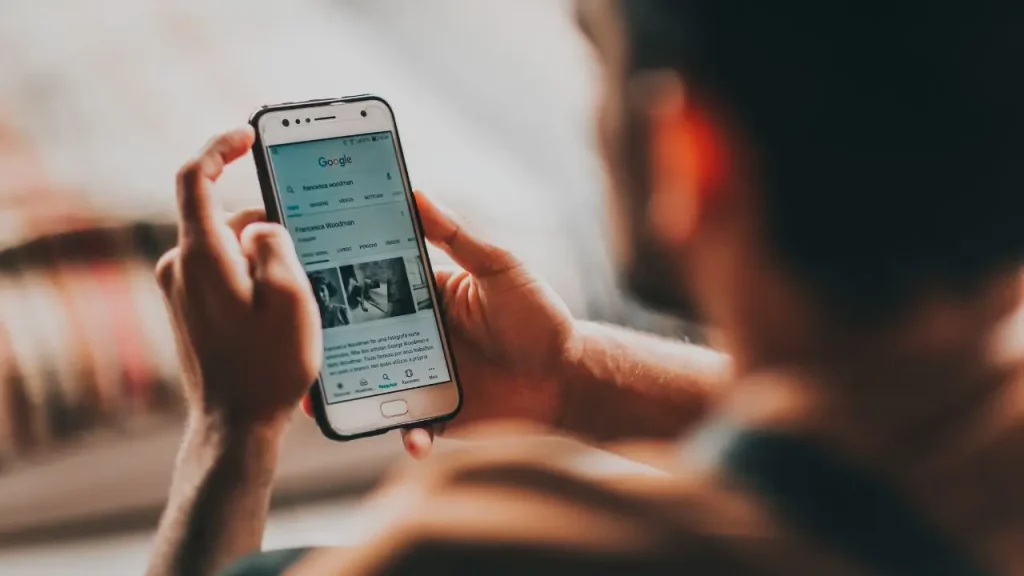
Clearing the cache in Chrome for iPhone is as easy as a few taps:
- To use Chrome, first launch it.
- Select the “More” icon (it has three horizontal lines) in the right-hand corner of the display.
- Then, select History from the menu that appears.
- Select the option to delete all browsing history.
- If you don’t want to delete everything from your iPhone’s cache, go to Settings > General > Reset > Cached Data > Time Range.
- Ensure that the boxes for Cookies, Site Data, and Cached Images and Files are all checked.
- Select the option to clear browsing history.
How to Clear the Cache, History, and Cookies in Firefox on IPhone
You can rapidly remove Firefox’s cache from the Settings page. You can discover our comprehensive guide on emptying Firefox’s cache if you’re using a desktop browser, but if you’re using an iPhone, here’s how to accomplish it:
- First, fire up Firefox.
- Select the “More” symbol (it has three lines) in the right-hand corner of the display.
- Next, select Settings from the menu that appears.
- Select “Data Management” under “Privacy.”
- Check that all the boxes are checked in the Clear Private Data section by swiping the buttons to the right (if you wish to save your Firefox downloads, you can disable the option to save Downloaded Files).
- Select Clear Private Data, then OK to confirm.
How to Clear the Cache, History, and Cookies in Edge on IPhone
If you like Microsoft Edge on Windows, there’s a version of it for iOS that you can download and use. Clearing the cache on the iPhone is just as easy as following our guide here, and the same goes for the desktop version of Edge:
- To begin using Edge: 1.
- Select the “More” button (represented by three vertical dots in the screen’s lower-center).
- Next, select Settings from the menu that appears.
- Click the “Privacy and Security” tab.
- Select to clear your browsing history.
- Select All Time from the Time range menu, then touch Back.
Check that all the boxes you want to uncheck are checked, and then click Clear now. Select Clear now once more from the pop-up window to confirm your selection.
FAQs
Are cookies and cache the same?
Actually, no. Cookies are text files that websites use to keep track of your online preferences and behavior.
Many cookies are helpful, such as those that keep you signed into frequently visited sites, while some are exploited for nefarious purposes by third parties. Information such as your search queries and the links you’ve clicked on could fall under this category.
In contrast, a cache is where you’ll keep any files that your web browser or app frequently accesses. As a result, your phone won’t have to keep downloading the same information over and over, which should improve its overall efficiency.
What Is the Difference Between Clearing Cache and Offloading?
Offloading temporarily uninstalls an app without erasing any documents and data related with that app, whereas clearing your cache eliminates stored data that helps webpages and apps launch faster.
Low storage capacity might slow down your iPhone, but these two solutions can help.
