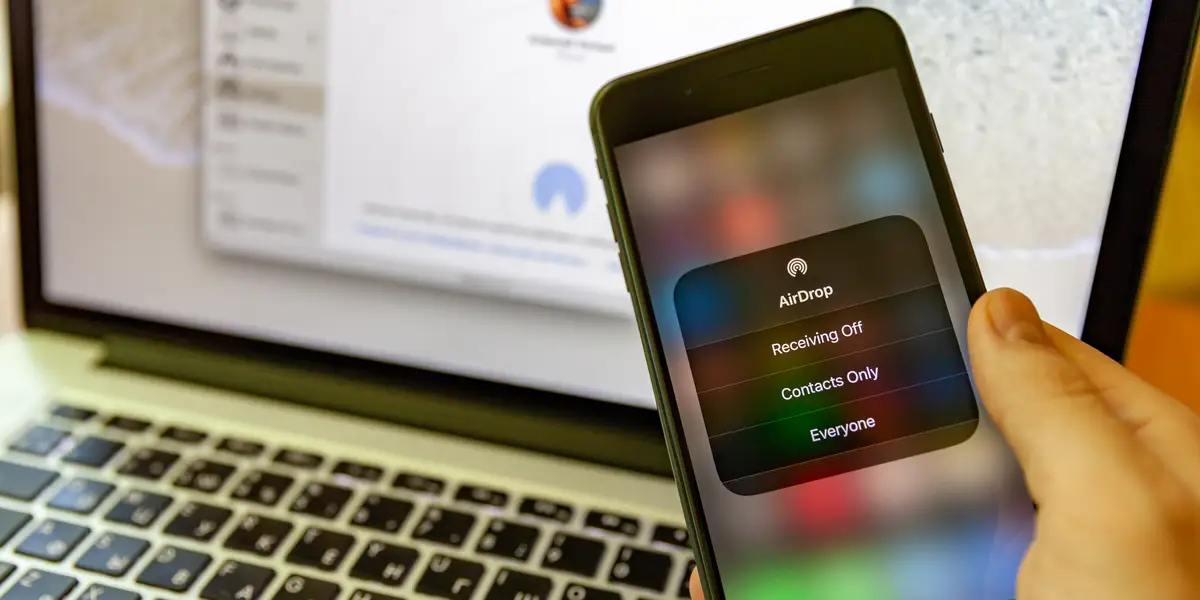A sender can deliver data fast to another Apple device by using the AirDrop capability on Apple devices. The proper operation of AirDrop depends on the recipient’s device being within the sender’s range. Transferring files quickly and easily is made possible by this capability, which is frequently used to send screenshots, papers, and other types of information.
AirDrop may transfer your data via point-to-point WiFi, broadcasting, discovering, and negotiating connections using Bluetooth LE technology. This makes it possible to transfer all of your files—photos, videos, contacts, etc.—quickly and securely over a different storage location.
You might find that there are many additional Apple IDs available, crowding your own when you use AirDrop to transfer data between iPhones and iPads. The same default name, such as “iPhone” or “iPad,” on all the devices in your immediate vicinity may cause problems.
It is possible to modify your AirDrop ID so that people see something other than your name. On the iPhone, iPad, and Mac, this article describes how to modify your AirDrop name.
How to Change Your Name in AirDrop on iPhone
You might not want to make the adjustment required to alter your AirDrop name on your iPhone. Thankfully, as we’ll see in the following two sections, that isn’t the case with the iPad and Mac.
The name you have on file in your Contacts card is what iPhone AirDrop utilizes. Not only does changing your name there affect how you appear in AirDrop, but it also affects any other users who have access to your contact card. To alter the AirDrop name from “Sam” to “Mister X,” for example, we would tell Safari to use “Mister X” as the first name the next time it tries to autofill the name in a web form. Possibly irritating!
Nevertheless, the following instructions will help you modify your name in AirDrop on your iPhone:
- Start the Contacts application (or select Contacts from Phone).
- In the list, tap your name at the top.
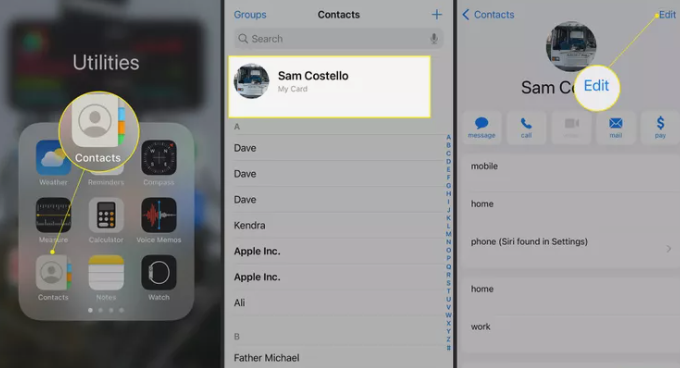
- Press Edit.
- To remove anything that’s there, hit the x in that field after tapping your first name.
- To save your updated first name, type it in and hit the Done button.
- It’s also possible to modify the picture that shows up in AirDrop next to your name. Simply select Edit to make changes to your profile photo. The profile photo associated with your Apple ID will be updated, so be advised that this will affect all of your devices that use this Apple ID.
- Your AirDrop name has now changed as a result of it. But it’s exclusive to this iPhone; it doesn’t sync with other phones. If you use AirDrop, it can take a few minutes for the change to appear on other people’s devices.
- Other helpful hints for using AirDrop include how to use it without Wi-Fi and what to do in the event that AirDrop stops functioning.
Also Read: https://thegamedial.com/how-to-turn-off-iphone/
How to Change Your Name in AirDrop on iPad
On an iPad, you can modify your name via AirDrop in a different way than on an iPhone. It is not a process that requires renaming contacts. You change the name of your iPad instead, which is a good thing because it’s less annoying than changing your contact information. Observe these steps:
- Press the Settings button.
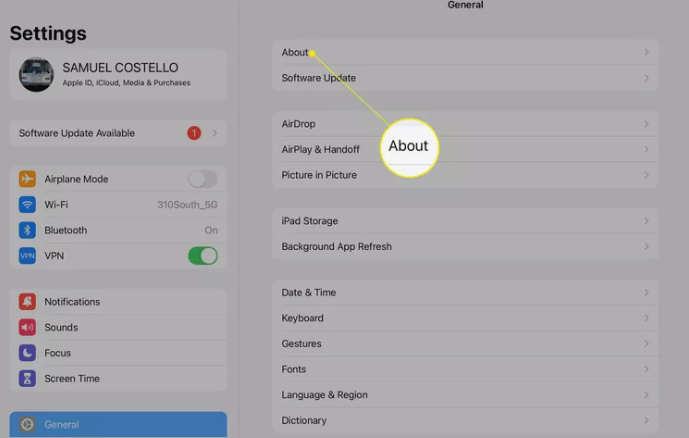
- Click General.
- Press and hold.
- Click Name.
- To change the name on your iPad, type the new name you wish and tap the x to remove the old one.
- Upon finishing, select either the keyboard’s “Done” button, the upper left back arrow, or both. Your iPad will now appear in AirDrop with the new name you gave it.
- Not just AirDrop uses this name; it’s utilized anywhere your iPad name appears. For example, that’s the name that shows up in Find My and in Finder or iTunes when you sync your iPad with a computer.
How to Change Your Name in AirDrop on Mac
Although it’s quite comparable to the iPad version, changing your AirDrop name on a Mac differs from both the iPhone and iPad. Simply take these actions:
- Click the Apple menu in the upper left corner of the screen, then select System Preferences.
- To share, click.
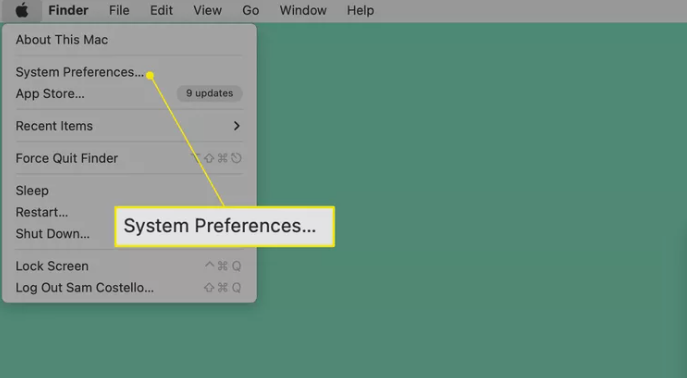
- Replace the name that is now on your computer in the Computer Name area with the new name that you wish to use.
- Computer name emphasized in Mac Sharing settings
- This modifies the computer’s name for any kind of networked sharing, not simply AirDrop.
- Once you’ve decided on a name, dismiss the window to keep the updated name. You will now see that new name anytime you use AirDrop on this Mac.
How do I turn on AirDrop on an iPhone?
On an iPhone, open Control Center, tap and hold the portion that shows different icons to enlarge it, and that’s how you enable AirDrop. To activate the feature, tap the AirDrop icon. Either choose Everyone or Just Contacts. To enable AirDrop, navigate to Settings > General > AirDrop.
Also Read: https://thegamedial.com/downloads-on-iphone/
How do I turn on AirDrop on a Mac?
Open Finder on a Mac, then select Go > AirDrop to enable the feature. Select the users you want to know about your Mac (Contacts Only, for example) at the bottom of the window. AirDrop is now available for file sharing and receiving.