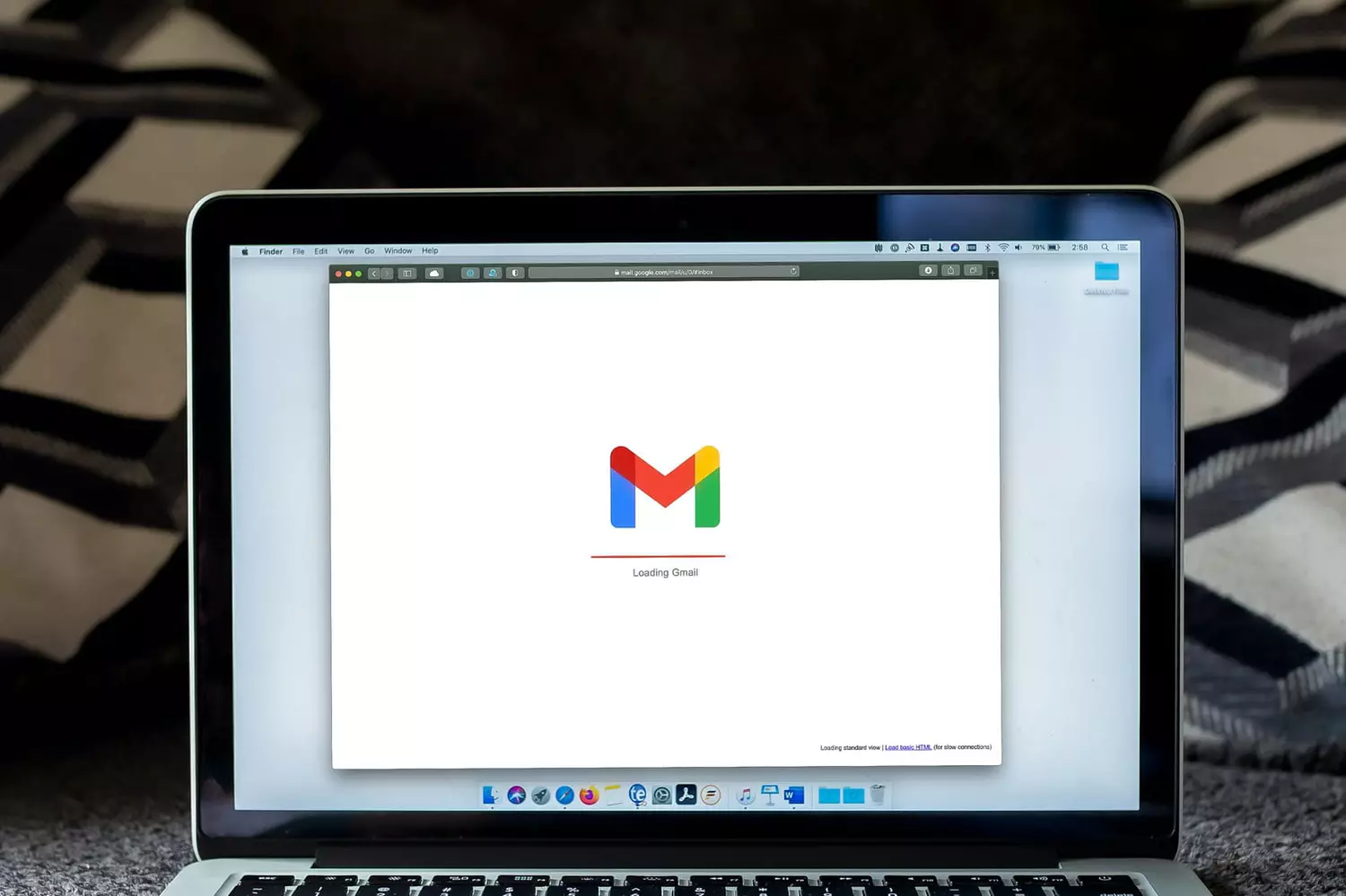Make sure you stay on top of this crucial activity because a compromise in email security may cause a PR nightmare for firms. You and others you connect with run the risk of hacking if you don’t change your password on a regular basis. This can lead to identity theft, financial loss, and the selling of private data.
Changing your Gmail password is simple and quick with these steps:
Steps for Changing Your Desktop Gmail Password
Step 1:Start by logging into Gmail using a browser.
Step 2: Select the “Google Account” option from the box that appears in the upper-right corner of your email. Your Google Account settings page will open as a result of this:
Step 3: “Security.” Click on it in step four. This links to the ‘Security’ webpage:
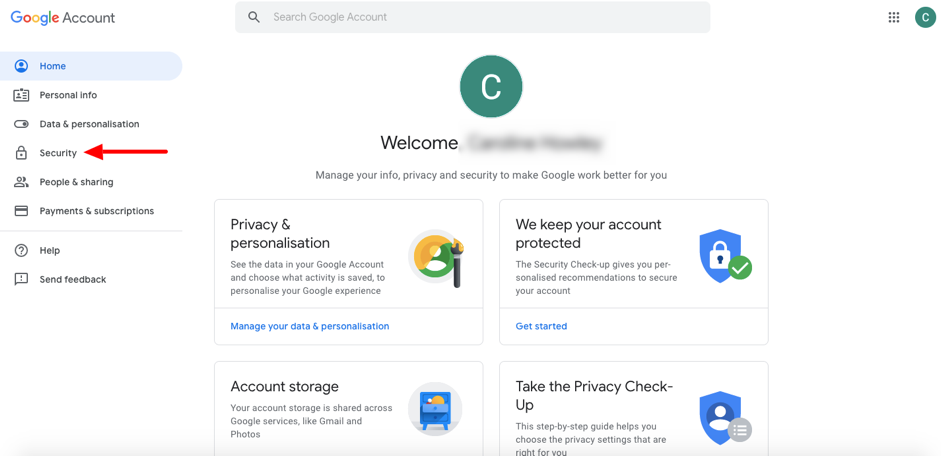
Step 4: Click the “Sign in to Google” box, which is the second box from the top. Select the “Password” option located in this box:
Step 5: Once you enter your current password in the box and click “Next,” Google will prompt you to sign in to confirm it. To reset your login credentials using your backup email account if you don’t know your password, click “Forgot password” and follow Google’s instructions.
Step 6: In the event that your sign-in is successful, you’ll be directed to the “Password” page, where you’ll need to enter and validate your new password. Using a mix of punctuation, numbers, and letters, select a strong one that is at least eight characters long. Keep in mind: avoid using apparent passwords, like your pet’s name, birth date, or a password that looks similar to what you use on other websites.
Step 7:Click “Change Password” if you’re satisfied with your new password.
Best wishes. You’ve finished and successfully altered your Gmail password. For best email security, do this procedure again at least once a year.
Also Read: https://thegamedial.com/delete-gmail-account/
How to Change Your Gmail Password on Your Smartphone
Changing Gmail Password on Android
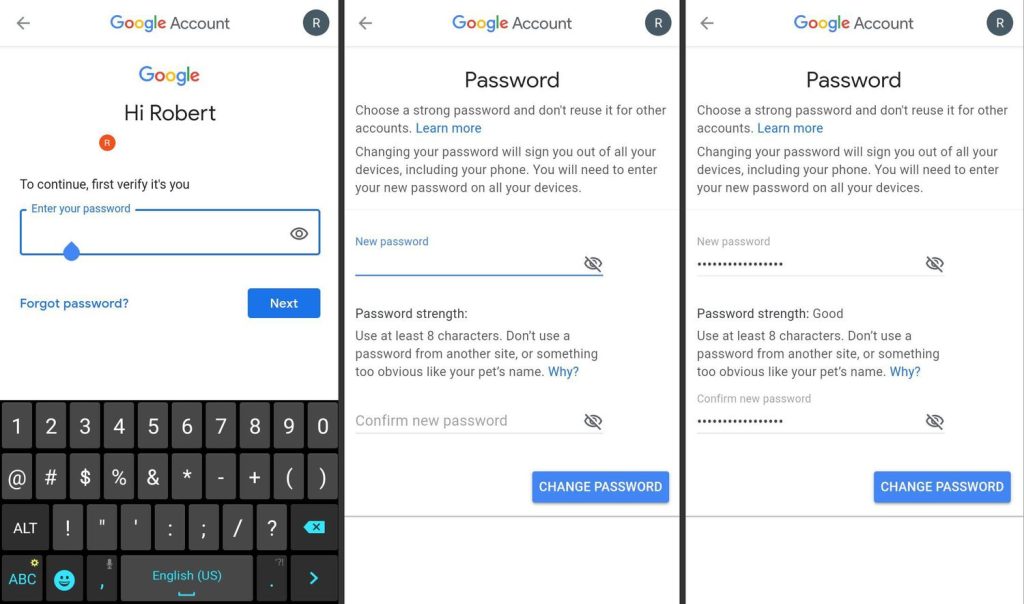
Step 1: Go to your phone and select Gmail in step 1.
Step 2: Click on to manage your Google account.
Step 3:Proceed to the Privacy and Personalization area and select Security. Select Signing into Google and Password after that.
Step 4: Enter a new password and select Change Password.
Step 5: You are now finished and can stop.
Changing Gmail Password on iPhone
Step 1:Go to the Gmail app.
Step 2:Click on the icon of your profile in the upper right corner and select Manage your Google Account.
Step 3:Proceed and select the “Personal info” tab.
Step 4: Select Password under Basic information.
Also Read: https://thegamedial.com/google-docs-dark-mode/
Enabling Two-Step Verification in Gmail
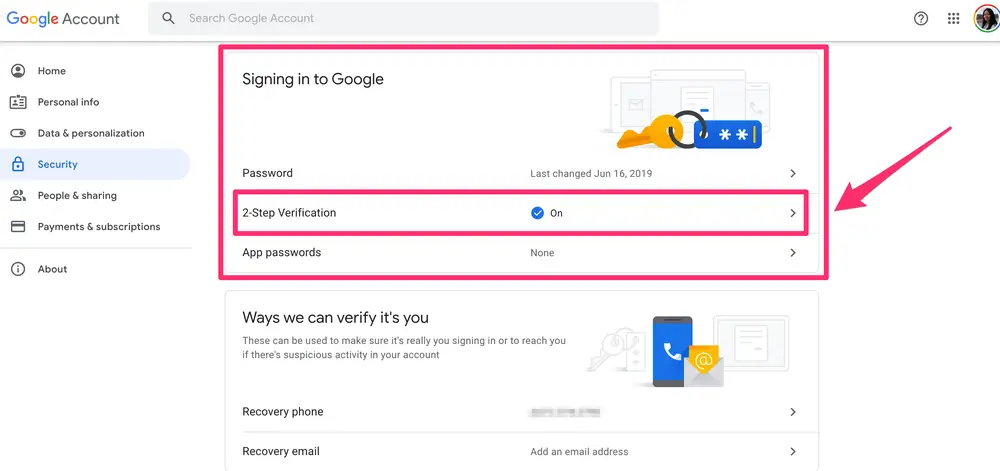
Step 1:Start by logging into your Gmail account. We’ll assume you’re using a desktop for this guide.
Step 2:Select Security from the navigation panel. Go to the upper right corner of the screen, click the profile symbol, and select Manage your Google Account to find this.
Step 3: Find the box labeled “Signing in to Google,” click 2-StepVerification, and then click “Get started.”
Step 4: Prior to verifying, conduct the on-screen instructions.
Step 5: Prompts are the recommended methods that we advise you to employ. A popup to confirm that you are who you claim you are will then appear on your phone. All you need to do is click “Yes.”
In Step 5, enter your new password and select “Change Password.”
Step 6: You’re in the clear!