One can observe a variety of file and folder icons on your Mac when examining your desktop or any folder within it since the quantity varies based on your level of organization. However, there is a vast array of system files that are concealed and out of sight that we all have in common.
On a Mac, try using Setapp to unlock all of your files. Everything stays in the mix when you use the tools we provide.
You will occasionally need to access those files, though. An ordinary Mac contains a vast amount of files and directories that you may need for troubleshooting or that you no longer need, even if the majority of them are tucked away in the ~/Library folder.
3 ways to view hidden files on Mac
All of the system and system data stored on your Mac’s hard disk are hidden Mac files, which also include configuration, cache, and system files. The ~/Library folder on macOS can be used to access hidden files. It is advisable to use caution when editing your hidden Mac files since some incorrect deletions could compromise your device’s security or cause it to operate less efficiently.
Several methods exist for displaying those hidden Mac files if you’re eager to see what’s going on within your machine.
Method 1: Use Finder
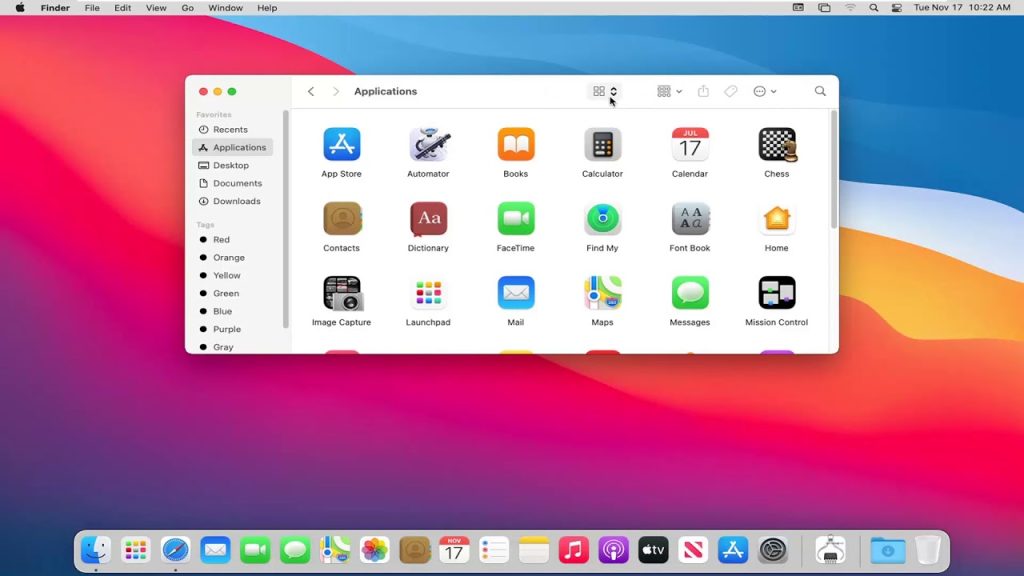
You may locate hidden files on your Mac most easily by using Finder. This is how you go about it:
- In order to launch Finder, click its icon in the dock.
- Get your Mac’s secret files visible by opening Mac Finder.
- To locate hidden files, navigate to the folder you wish to search.
- Utilize the period key by pressing Command + Shift +. This reveals the folder’s secret files.
- Using Command + Shift +. will reveal the files once more.
- Alternatively, to view hidden Mac files on your desktop, click your desktop and use Command + Shift +.
Also Read: https://thegamedial.com/how-to-delete-apps-on-mac/
Method 2: Use Terminal
To view your Mac’s secret files, you can alternatively use the Terminal application. It’s a bit more technical this way, though. Your Mac’s operating system can be altered by manually entering commands into Terminal.
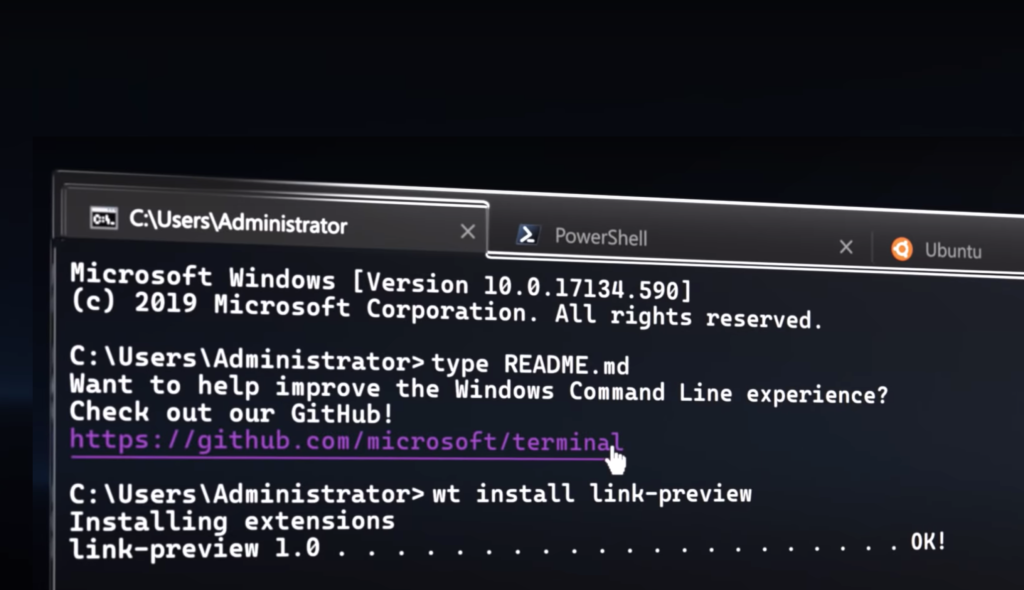
How to show hidden files in Terminal:
- Go to the Finder or toolbar’s Spotlight (the magnifying glass icon) and type in the Terminal name. In the list of results, select the Terminal app by clicking on it. Choose Applications > Utilities > Terminal from the menu when you launch the Finder.
- To begin seeing files on your Mac, open Terminal.
- Write $defaults write apple.com. Find AppleShowAllFiles true in the Terminal text box. Tell Finder to open all of your Mac’s hidden files as a result.
- Enter $ killall Finder in Terminal and hit Enter once more to launch the script. With Finder restarted, your modifications will take effect.
- From this point on, your Mac should display its hidden files.
- Follow steps 2-4 again to conceal the hidden files. However, in step 2, alter the script to read “false” instead of “true.” Hence, the following is how the script to conceal files on a Mac will appear: $defaults write AppleShowAllFiles false com.apple.Finder 1.
Method 3: Use third-party software
You can use third-party software to reveal hidden Mac files and then quickly hide them again, saving you the trouble of following detailed instructions. Those who frequently need to access secret macOS files will find these tools very helpful.
Funter
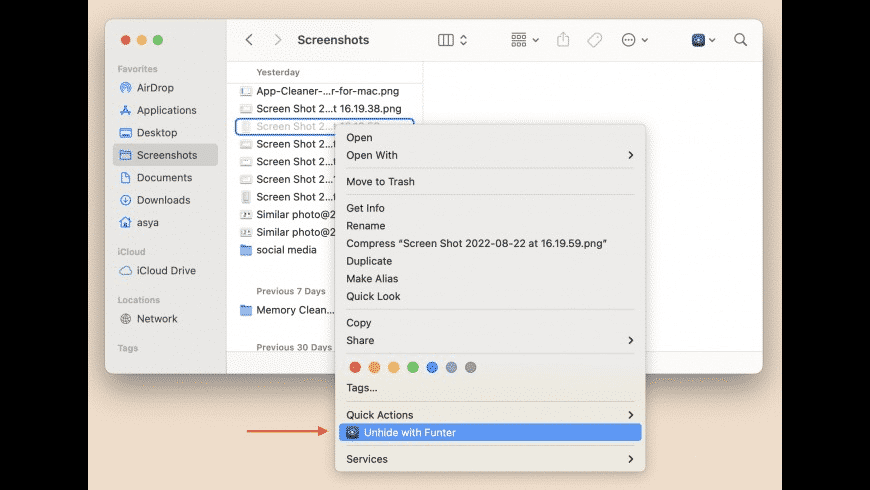
Showing hidden files on Mac is the sole purpose of the free program Funter. Everything hidden on your Mac can be easily accessed, and you can even search for and find certain hidden files before hiding them again. The program is great for rapidly checking Mac storage without running the risk of making any inadvertent modifications to your Mac, even though it lacks any extra file management characteristics.
Forklift
Sync, preview, rename, and move files between local and cloud storage are all possible with the powerful file management tool Forklift. Of course, it is capable of much more than just showing hidden files with a single click.
Given that Forklift costs $20 per lifetime, it’s well worth the investment if you’re a developer, operate in the cloud, or have a large number of files to handle. Funter is available for free if all you desire is the ability to view hidden files.
Also Read: https://thegamedial.com/macbook-pro-charger/
How to hide files on a Mac
To hide files from display on your Mac, it’s useful to know whether you want to purge desktop clutter or protect sensitive information.
- This is the Macintosh method for hiding any file.
- Use the Terminal application.
- Fill in Terminal with the script chflags hidden. Launch the terminal window and drop the file or folder there. In the space beside the script you just typed, you will now see the file’s location.
- How to hide a file on Mac using Terminal
- Hit the Enter key. You should now be able to hide your file.
- For the same steps, but with a different script (chflags nohidden), you can see your hidden file. Your file will reappear when you press Enter.
