How to Find and Share Your Wi-Fi Password on Any Device
Here’s the nutshell (read down for additional information), though:
On Windows, the Control Panel is where you may find the password for the active network. Use the command line or download a third-party application for other networks.
You may share credentials through a QR code and access all of your passwords on Android in the Wi-Fi settings.
Although you cannot view saved passwords on an iPhone or iPad, you may quickly share the network passwords that you are presently connected to with other iPhone or iPad users. You may view all of your saved passwords on your Mac as well, as they are instantly synced there.
Open Keychain Access on a Mac to see all of your stored passwords.
How to Find Your Wi-Fi Password on Windows
Unfortunately, Windows does not offer any form of Wi-Fi sharing capability. However, there is a way to view the password for the network you are presently connected to.
Click Network and Internet > Network and Sharing Center after launching the Control Panel.
After selecting the network name to which you are currently connected, select Wireless Properties.
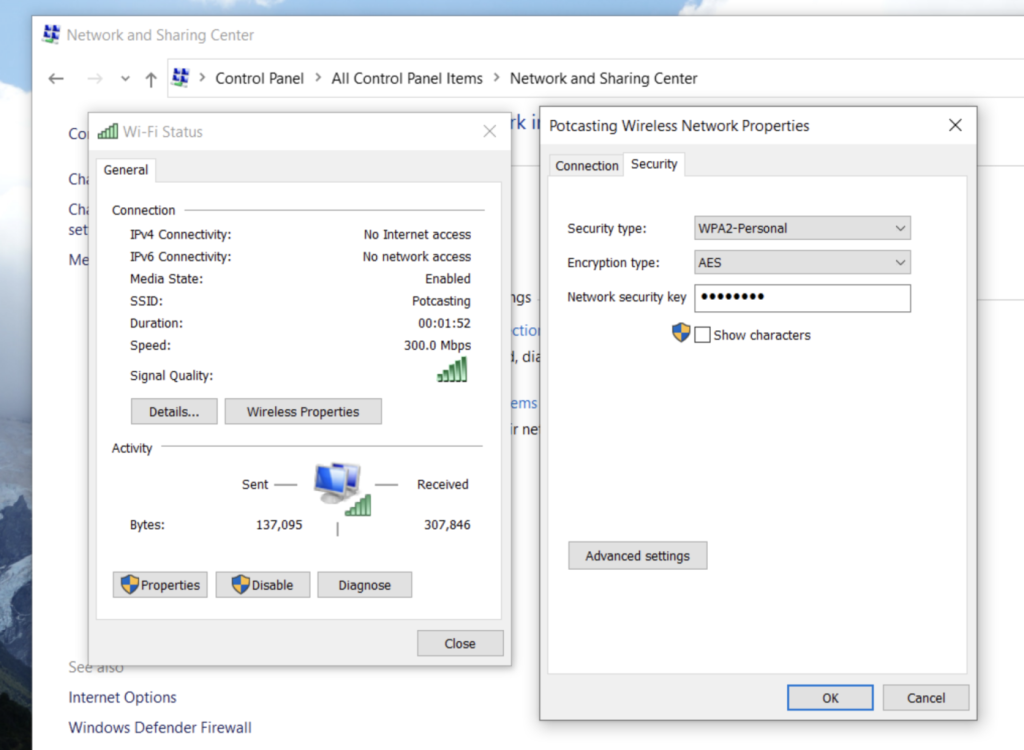
Click Security in the Wireless Network Properties window. This is where you may see the Network Security Key, which is your password. This key will show up as a string of dots by default. Check the Show characters box to see the password.
It should be noted that this is limited to the network to which you are now connected. There are two ways that you can obtain passwords for other networks.
Utilize the command line. Using the netsh wlan show profile command If you substitute “NetworkName” with the name of the network you want the password for, NetworkName key=clear will display the password for any Wi-Fi network. Can’t quite remember the network’s name? Use the netsh wlan display profile command. You’ll see a list of available networks as a result.
Get a third-party app downloaded. You may view all of your saved Wi-Fi passwords with WirelessKeyView and Magical Jelly Bean Wi-Fi password revealer.
Read More: A Step-by-Step Guide on How to Clear Cookies on iPhone
How to Find and Share Your Wi-Fi Password on Android
It’s simple to exchange passwords from an Android device: you can view the password or send it fast with a QR code. You can browse any network you’ve ever connected to.
On your device, open Settings, and select Network & Internet > Wi-Fi.
To share a network, tap on it in the Saved Networks area.
To send the password to another camera-equipped device, simply hit the Share button and scan the QR code that displays with that device. As an alternative, you can manually input the password in plain text that shows up beneath the QR code.
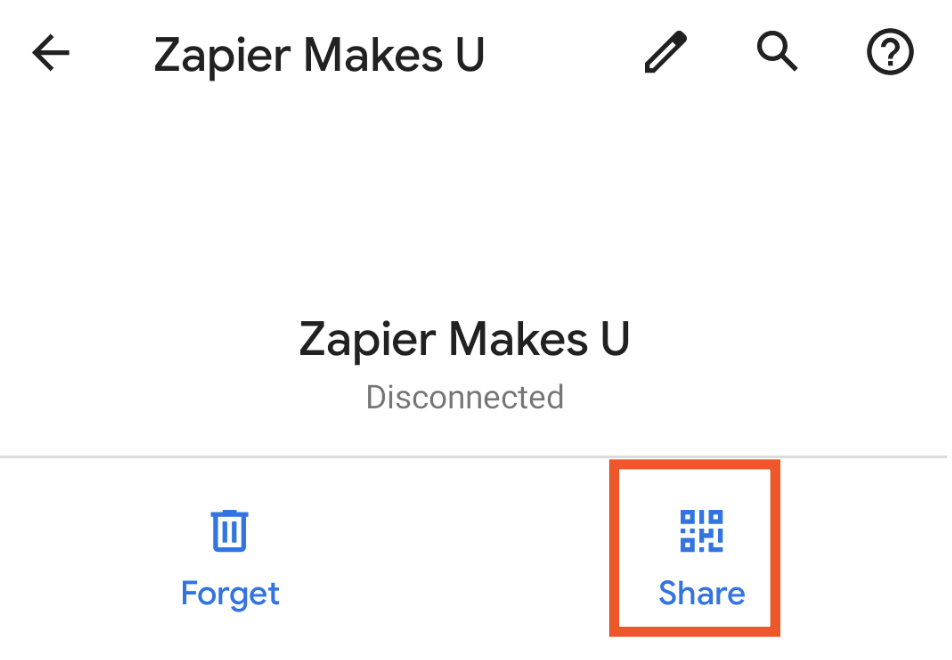
How to Share Your Wi-Fi Password On iPhone and iPad
There are just a few restrictions if you would like to share your iPhone or iPad’s Wi-Fi password with another iPhone or iPad user.
It is required that both devices be unlocked and have Bluetooth and Wi-Fi enabled.
Only the password for the network to which you are now connected can be shared.
Both you and the recipient need to be saved in each other’s contacts.
After we’ve cleared things up, here’s how to share your Wi-Fi password in the easiest manner possible.
A pop-up window similar to this one will show up if someone in your contacts list attempts to connect to a network you are already connected to when they are within your device’s Bluetooth and Wi-Fi range:
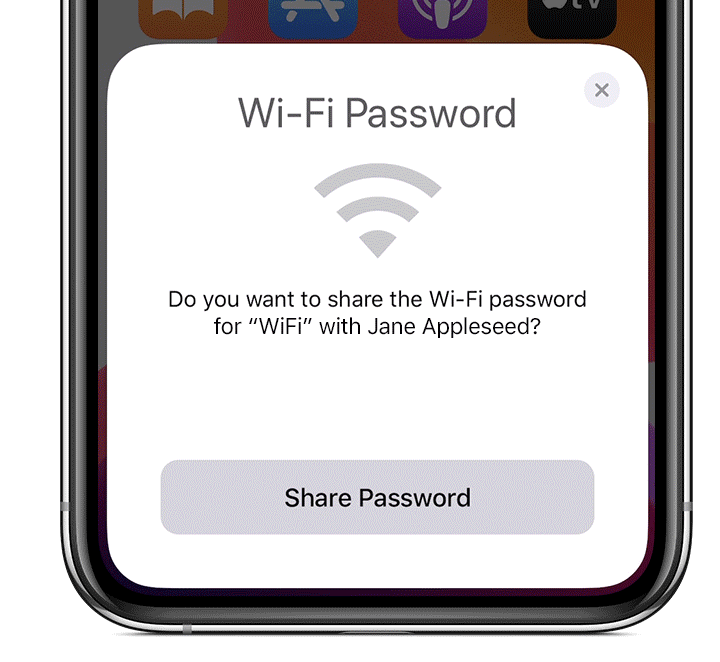
Tap Share Password if you recognize the name, and their device will connect. It is quite elegant.
Read More: How to Change Your Gmail Password on Android/ iPhone/iPad? A Complete Guide in 2023!
It is not possible to view or share other people’s passwords, but if you are a Mac user, there is a workaround: all passwords stored on an iPhone or iPad are synchronized to macOS devices through iCloud, which allows you to access saved passwords.
How to Find a Wi-Fi Password on A Mac
All of your Mac’s Wi-Fi passwords are kept in Keychain Access by default. This is the way to get to it.
To access Utilities, click Applications after opening Finder. Enter command+space to open Spotlight as an alternative, and then type “Keychain Access.”
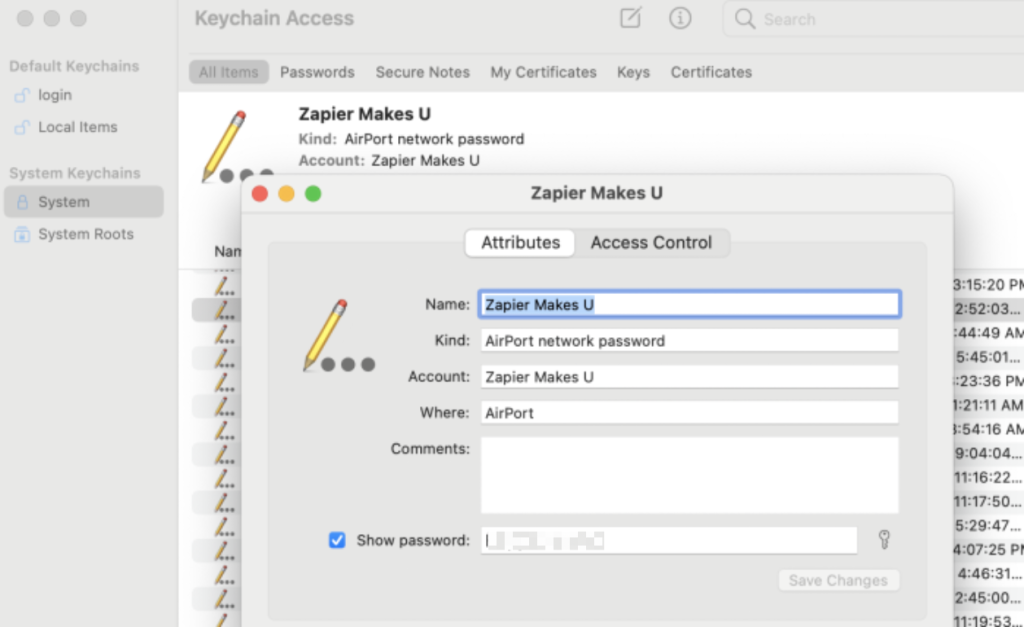
In the Search field, type the name of the network you wish the password for, then click to open.
Make sure the Show password option is checked in the pop-up window that displays. Keep in mind that the password for your user account on the majority of devices, which you will need to enter initially, is an administrator password.
Finally, may I suggest a password manager if the only way you keep track of your passwords is on a piece of scrap paper that you have strewn about your house? It will solve many of the other password-related issues for you, but it won’t assist you in sharing your password.
