Desire to use your phone to view YouTube videos in desktop mode? You may use Chrome, Firefox, Safari (available only on iPhones), and other default browsers to enable YouTube’s desktop mode on Android and iPhone devices. This article will walk you through all of the processes. Sometimes, for a variety of reasons, users would rather view YouTube videos on their phone’s browser even though Google has a dedicated YouTube app for both Android and iOS phones.
As YouTube is seen on a smaller screen, the mobile version of the website is functional but lacks some of the features found on the desktop version. Just follow these easy steps on your phone to access all the features and options found on YouTube’s desktop website. The many browsers that can be used to access YouTube Desktop on an iPhone or Android device are examined in this article.
Tips for Using Android to View YouTube’s Desktop Website
In addition to examining how to enable YouTube’s desktop mode on Firefox and the stock Android browser, we’ll also walk through the process of accessing the YouTube Desktop Site on Android using a variety of browsers, including the widely used Chrome.
Guidelines for Using Google Chrome to View the YouTube Desktop Site
- Open your Android device’s Google Chrome browser.
- Choose to search for YouTube and click on the first result, or use the Chrome browser to visit Youtube.com.
- Press the trio of vertical icons located at the upper right corner.
- Pick the checkbox for “Desktop site.”
- Now that the YouTube website is loaded in desktop mode, your browser
- By tapping the three dots at the top once more and choosing “Desktop site,” you can end the desktop mode.
Steps to View the YouTube Desktop Site in Firefox
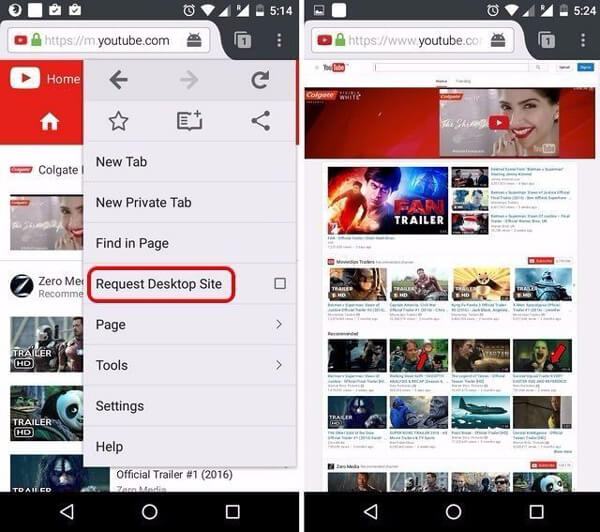
- Use the Android browser to open Firefox.
- Choose to search for YouTube and click on the first result, or use the Chrome browser to visit Youtube.com.
- At the lower right corner, press and hold the three vertical dots.
- Click the “Desktop site” toggle to turn it on.
- Now that the YouTube website is loaded in desktop mode, your browser
Also Read: https://thegamedial.com/best-tips-for-gaming-youtubers/
The Way to Use Your Default Browser to Access YouTube’s Desktop Site
For the most part, new phones come pre-installed with Google Chrome as the default browser, however, some manufacturers still use other browsers. These instructions will help you enable desktop mode if you are using the default browser.
- Start your Android browser.
- If you search for YouTube and click on the first result, you can visit Youtube.com using the default browser.
- Examine the screen for the menu or the three vertical dots, then press on it.
- Choose “Desktop site” from the list of possibilities that may appear.
- In desktop mode, the YouTube website will now load in your usual browser.
Ways to Use Your iPhone to View the YouTube Desktop Site
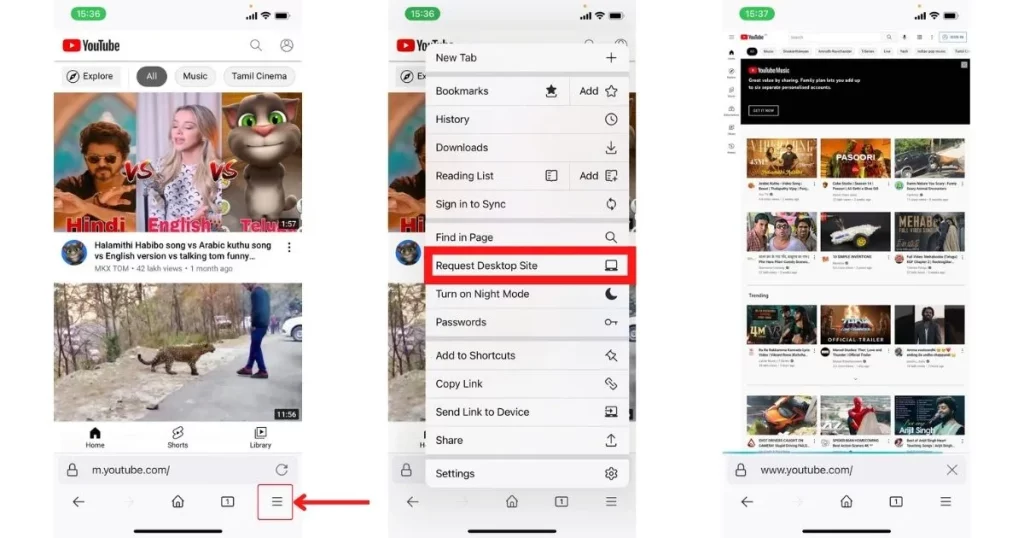
You’ll be able to access YouTube in desktop mode on iPhones as well, identical to Android. We’ll examine the detailed instructions for turning on the same feature on the popular browsers, Chrome, Firefox, and Safari.
- Using Safari to View the YouTube Desktop Site
- Grab your iPhone and open Safari.
- Choose to search for Youtube and click on the first result, or type Youtube.com into the Safari browser to access the website.
- Select “aA” from the menu bar once YouTube has loaded.
- Go to the “Request Desktop Website” option in the pop-up menu.
- YouTube will now load in desktop mode in Safari.
- Exiting desktop mode requires repeating the same steps.
Steps for Using Google Chrome to View the YouTube Desktop Site
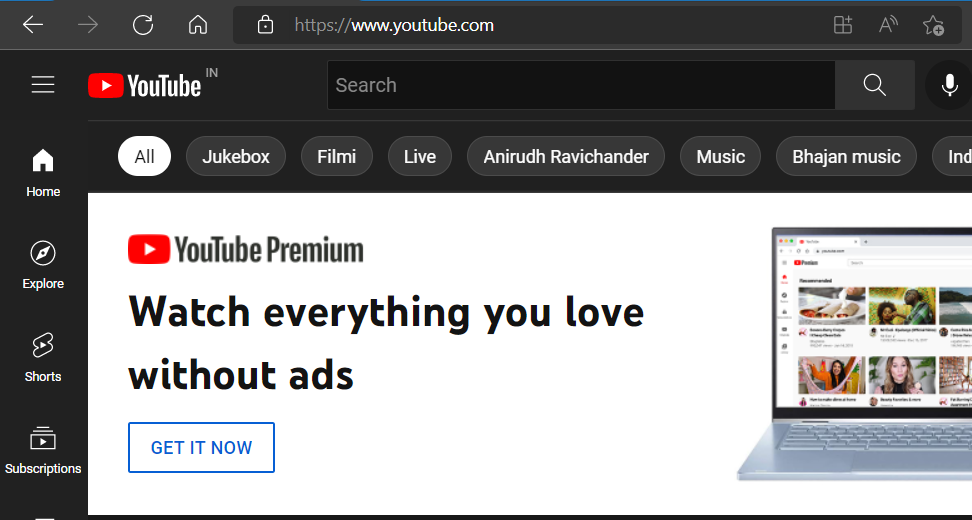
- Launch the Google Chrome app on your iPhone.
- Choose to search for Youtube and select the first result, or type Youtube.com into the Google Chrome browser to access the website.
- Click on the three dots seen in the lower right corner of YouTube once it loads.
- Select the “Request Desktop Site” option from the pop-up menu.
- Hereafter, Chrome will launch the YouTube desktop version.
- Steps to View the YouTube Desktop Site in Firefox
- Slide Firefox open on your iPhone.
- Choose to search for Youtube and select the first result, or type Youtube.com into the Firefox browser to access the website.
- Press the three horizontal lines located in the bottom right of YouTube once it loads.
- Select the “Request Desktop Site” option from the pop-up menu.
- Hereafter, Chrome will launch the YouTube desktop version.
Also Read: https://thegamedial.com/japanese-youtuber-lands-two-year-prison-sentence-for-posting-game-spoilers/
Using Windows 10 for YouTube in Desktop Mode
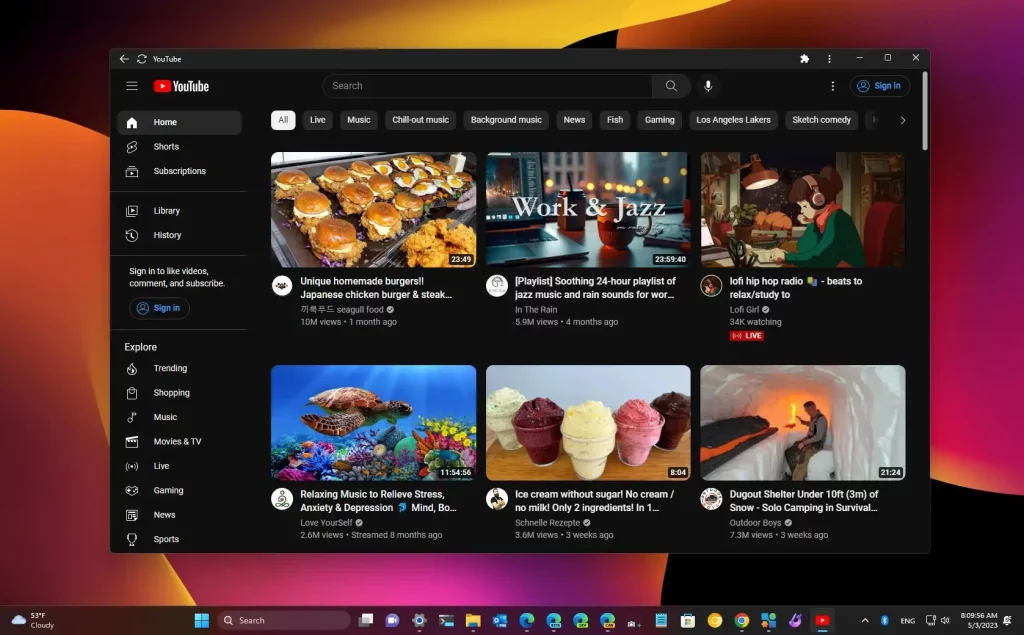
- After utilizing YouTube on their laptops, some users complained that they were stopped at m.youtube.com… This is an illustration:
- Firefly interprets my desktop computer as a mobile device and sends me to m.youtube.com when I try to access youtube.com. Mozilla’s help website
- How did the problem arise? What is the best way to resolve this? Peruse on.
- Although it is unclear why the problem exists, it is simple to resolve.
- Click on your account’s profile in step one.
- Find and pick the Desktop option from the provided drop-down menu.
- Select Desktop.
- It appears that you are now using YouTube on your desktop computer.
