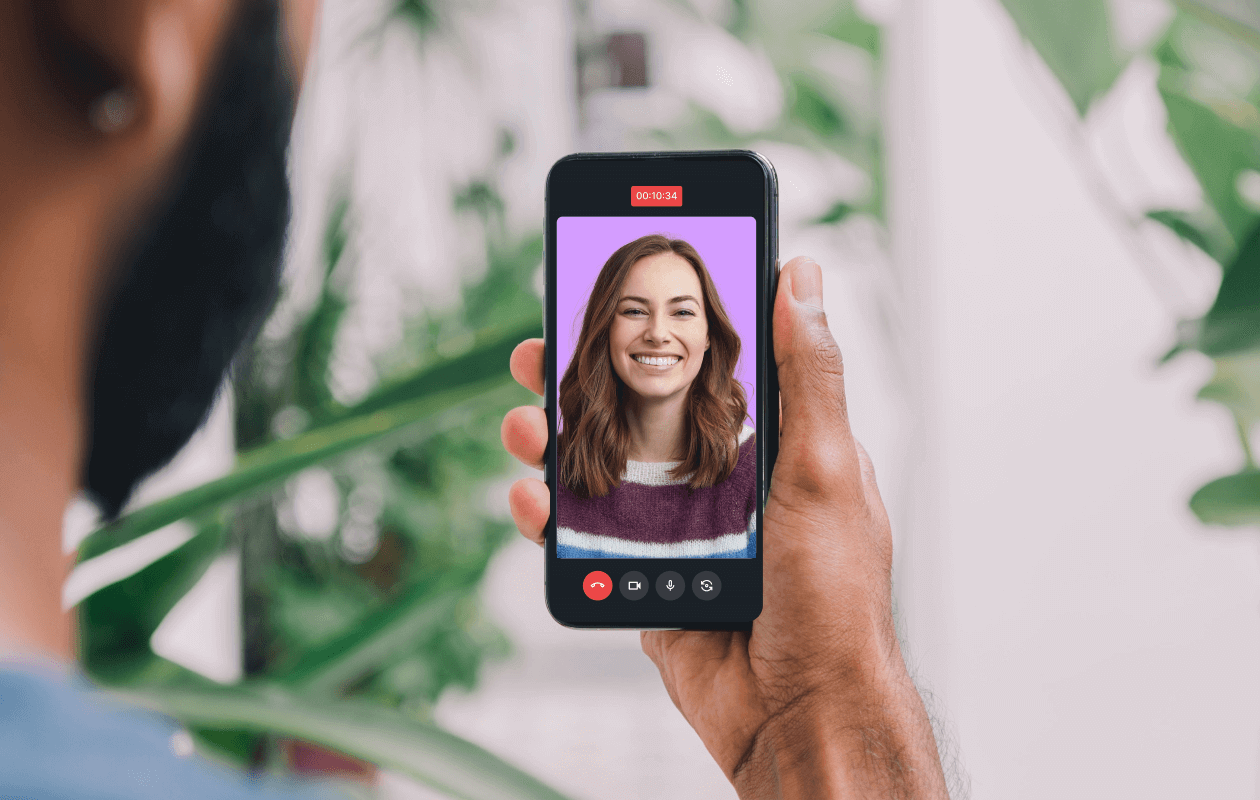Have you ever wanted to record a video of your iPhone’s display to highlight an app’s interesting features or a feature’s usefulness? Stop right there! This tutorial will show you how to easily record the screen of your iPhone.
We’ve got you covered whether you’ve got the newest iPhone or one of the older models. What are we waiting for?
The following instructions should work for any iPhone running iOS 11 or later. You may need to adjust your approach if you’re using an older iPhone or a different version of iOS.
Keep in mind that your iPhone’s storage can quickly fill up if you intend to record your screen for an extended period of time. You should think about making a backup of your iPhone’s images or deleting any unnecessary files.
Step 1: Add the screen recorder to the control centre
- Launch the iPhone’s “Settings” application.
- Just go down and click “Control Center.”
- Look for “Screen Recording” under “More Controls,” and then hit the green plus (+) button that’s right next to it. Using this method, you can record your screen directly from the settings menu.
Step 2: Access Control Center
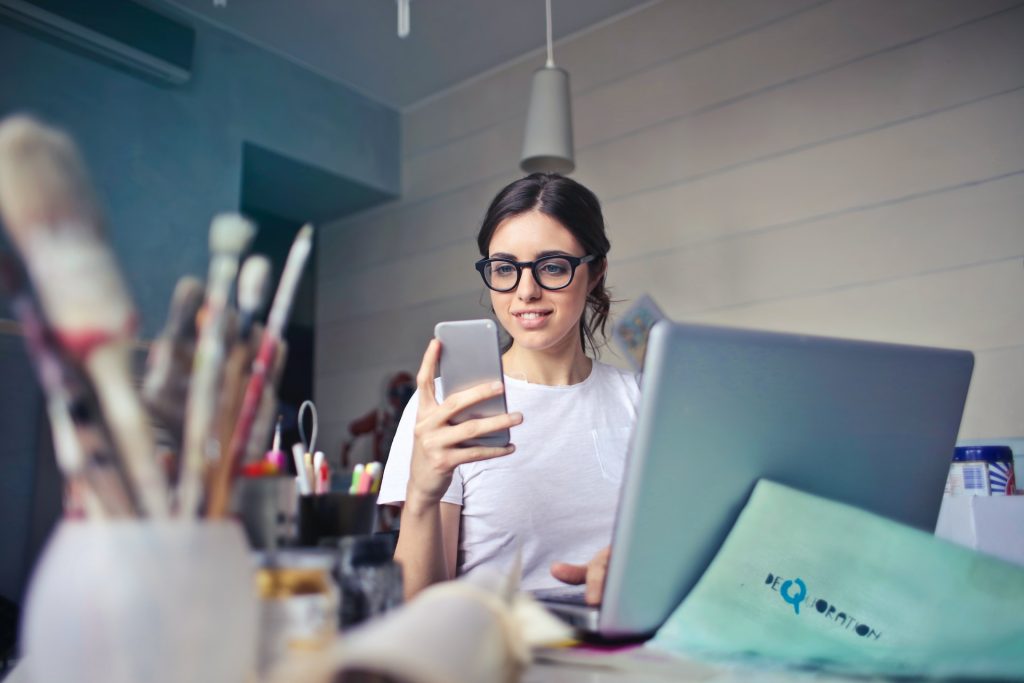
- To access Control Center on an iPhone, slide down from the top right corner of the screen (or up from the bottom on previous models).
- Different buttons and icons will be displayed. The “Screen Recording” button can be recognized by its icon, which resembles a solid circle inside another circle.
Also Read:- https://thegamedial.com/how-to-clear-cache-on-iphone/
Step 3: Start Recording
- Select “Screen Recording” from the menu in Settings.
- There will be a three-second countdown that will give you time to get ready.
- When the timer reaches zero, your iPhone’s display will begin recording. The recording process is currently underway, as indicated by the red status indicator at the top of the screen.
Step 4: Customise Recording Audio Settings (optional)
- Force touching (pressing forcefully) the “Screen Recording” button in Control Center will bring up extra recording choices.
- To enable or disable the microphone during recording, a pop-up menu will display. You have the option of showing touches on the screen.
- You can customize the controls to your liking.
Step 5: Stop Recording
- The red status bar at the top of your iPhone’s screen can be tapped to halt recording.
- To end the recording, you can also launch the Control Center and use its “Screen Recording” button.
Also Read:- https://thegamedial.com/facebook-search/
Step 6: Access Your Recorded Video
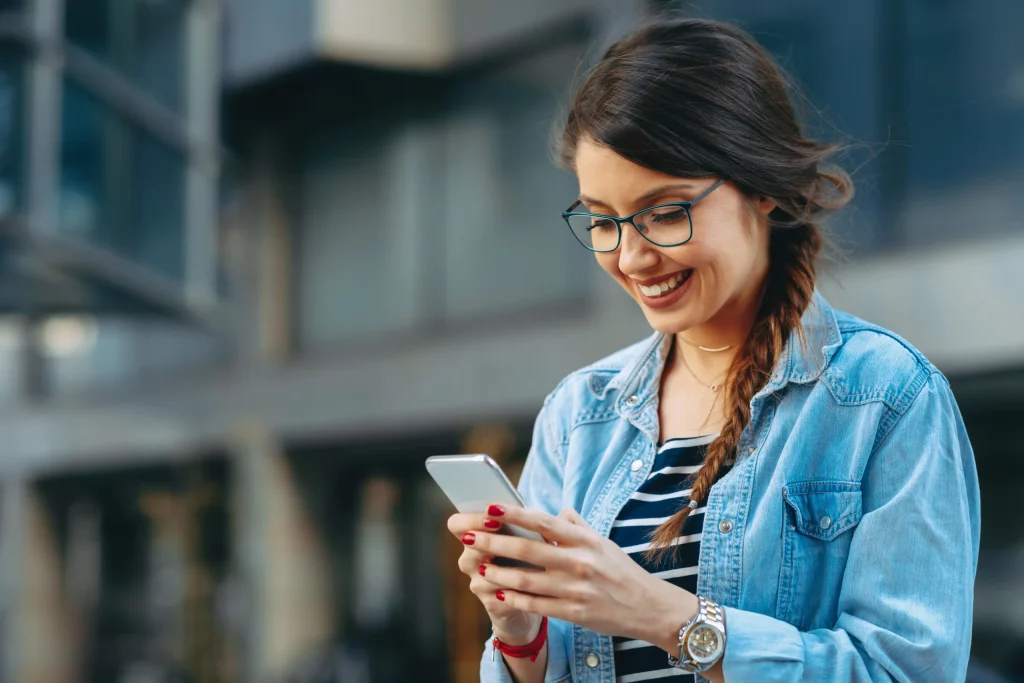
- After you finish recording, you’ll get a notification that your video is ready to be viewed in the Photos app.
- When using the Photos app, look for your recorded video in either the “Recents” album or the “Videos” folder.
If you want the finest results from your iPhone, you should regularly back it up or delete unused apps.
It’s never been simpler to capture the action on your iPhone screen. Capturing and sharing precious moments, showcasing software features, or making informative guides is now easier than ever. Keep in mind that these instructions work with any iPhone running iOS 11 or later. Now that you know how to capture your iPhone’s screen, there’s no stopping your imagination.
Frequently Asked Questions About Recording iPhone Screens
Q: Can I record my iPhone screen without enabling Screen Recording in Control Center?
A: No, you can’t begin recording your iPhone’s screen unless you enable Screen Recording in Control Center.
Q: Can I record my iPhone screen on older iPhone models?
The answer is yes, even on previous iPhone models you can record the screen. The Control Center can be accessed in a number of ways. It’s possible that you’ll need to swipe up from the bottom of the screen rather than down from the top right.
Q: Can I record audio along with my screen recording?
A: You have the option of including microphone sounds in your screencast. To activate the microphone while recording, simply long-press the Screen Recording button in Control Center.
Q: Can I show touches on the screen during the recording?
A: You have the ability to turn on a feature that will record any touches made to the screen. To enable screen recording, press and hold the Control Center button.
Q: How can I access my recorded video after stopping the recording?
A: Once you’ve finished filming, you’ll get a notification that the video was successfully saved to your device’s Photos app. When using the Photos app, look for your recorded video in either the “Recents” album or the “Videos” folder.
Q: Can I edit my recorded video after capturing my iPhone screen?
A: You can use the Photos app’s editing capabilities or any number of other video editing apps available in the App Store to modify your recorded video.
Q: How long can I record my iPhone screen?
If you have enough space on your iPhone, then you can record the entire screen for as long as you like. Remember that recordings with greater time spent on them will require more space.
Q: Can I share my recorded video with others?
Your recorded video can be simply shared with others, and the answer is “yes.” From within the Photos app, your photo can be emailed, sent through a messaging app, or uploaded to a social media site.