Traditional scanners are quickly becoming outdated as technology advances. These days, fewer people are working from offices with convenient access to photocopiers and scanners, which makes this statement more accurate.
It’s rare for most people these days to have a full-sized scanner in their house, but that doesn’t mean you have to use professional services every time you want to digitize a photo or document—anyone with a smartphone can scan documents right from their pocket.
There are many items you would like to have digitized, outside of work documents, and scanning is frequently the most effective way to accomplish this.
Using an iPhone to scan documents
Using the Notes app native to iOS is the default method for scanning a paper on an iPhone. Grab it and start a fresh note. After selecting Scan Documents from the bottom menu bar by tapping the camera symbol, hold your phone to frame the document you wish to scan.
How to scan with an iPhone
Automatic document scanning will occur via the camera. However, in addition to taking a picture, you may also choose to do it by hand by pushing the volume button or tapping the white button at the bottom of the screen.
Should your document have multiple pages, carry out the same procedure on each page and, once finished, click the Save button located in the lower right corner. Tap the stack icon in the lower left corner to rerun or amend a scan. After saving, every page will be linked to the same note in your library.
You may also use your iPhone to take notes from the text in your paper by scanning it with it. Simply highlight the text you wish to extract by tapping and holding on to it in your scanned document. The text can then be copied and pasted into an already-existing note, or you can use it to create a new note.
Also Read: https://thegamedial.com/how-to-clear-cookies-on-iphone/
Using your iPhone to scan a QR code
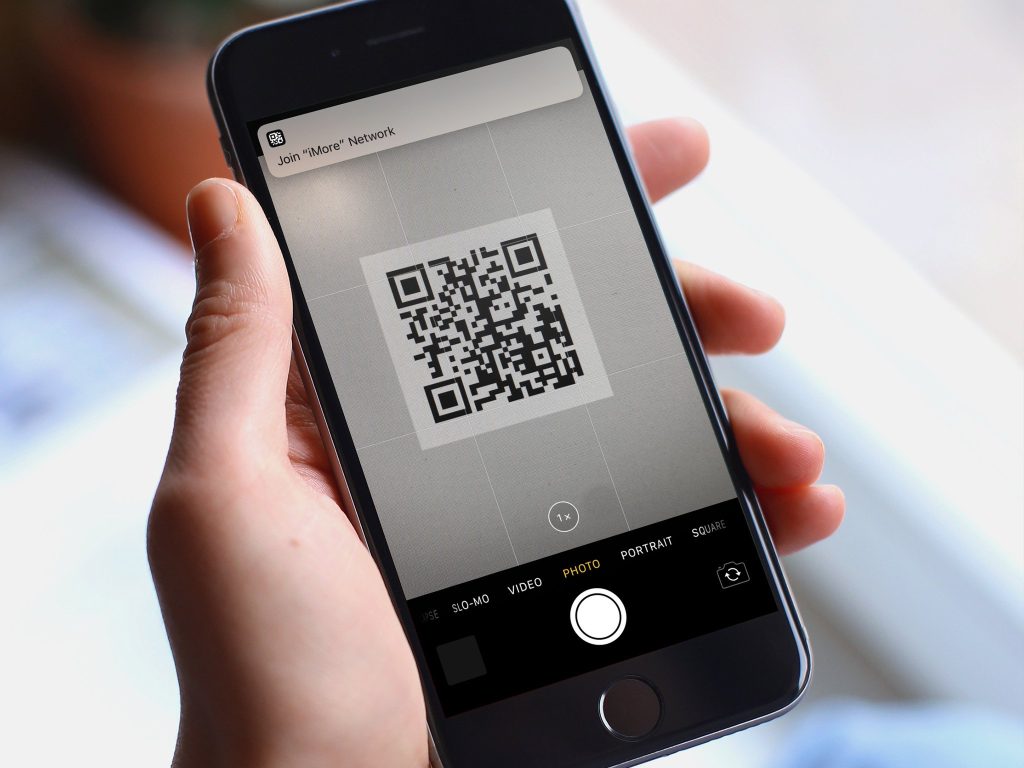
Take a look at the QR code with the Camera open. You can go directly to your browser by tapping the link that appears beneath the code. The website or PDF that the QR code connects to will be automatically forwarded to you.
Alternatively, you can use the built-in Code Scanner on iOS to scan a QR code. First, select Control Center from the settings menu. Next, allow Code Scanner to be added to your Control Center by tapping the green + icon next to it. Tap the Code Scanner by swiping down from the upper right corner of your home screen. The emblem is depicted by a little QR code encircling it in four corners.
You can use your camera in a different format by selecting that option. This time, you can skip the link-clicking process by simply framing the code in the four white corners and waiting. You may automatically see what links in your browser are displayed by Code Scanner.
Using an iPhone to scan a barcode

Although third-party apps are available, iPhones are not yet capable of reading barcodes on their own. Each software can assist you in doing a different task, depending on the barcode. Goodreads is a reliable resource if you want to manage the books in your library. ShopSavvy can assist you in finding coupons for products you’re considering purchasing if all you want to do is shop wisely. And if you just need a simple scanner, Barcode Scanner allows you to create your own QR codes in addition to looking up anything and adding it to your history.
