One of the most popular web browsers in the world is Google Chrome. It has been able to outpace both Mozilla Firefox and Microsoft browsers over time. It achieved this by providing several unique characteristics, of which we describe one below. Did you know that you can bookmark webpages in Chrome to make them easier to discover later?
You may use Chrome to save such pages, and surprisingly, if you connect Chrome to your Google account, you can use the Chrome web browser to access your bookmarks from any device. Not only that but with a few quick and easy tips, you can even view those bookmarked pages on a different browser or on a device where you are unable to enter into your Google account. How to accomplish it is as follows.
How to Export Chrome Bookmarks to A Different PC Web Browser
Step 1: Proceed to the menu or the dots icon located in the upper right corner of Google Chrome on your PC.
Step 2: After that, choose Bookmark Manager by clicking Bookmarks.
Step 3: Select Export Bookmarks by clicking the three vertical dots once again.
Step 4: Select the location where you wish to export your bookmarks by tapping on the Save As menu. Give the file a name and select the HTML document under “Type.”
Step 5: Simply click “Save” to complete the process.
Read More: How to Make a New Google Account?
How can I export my Android browser’s bookmarks?
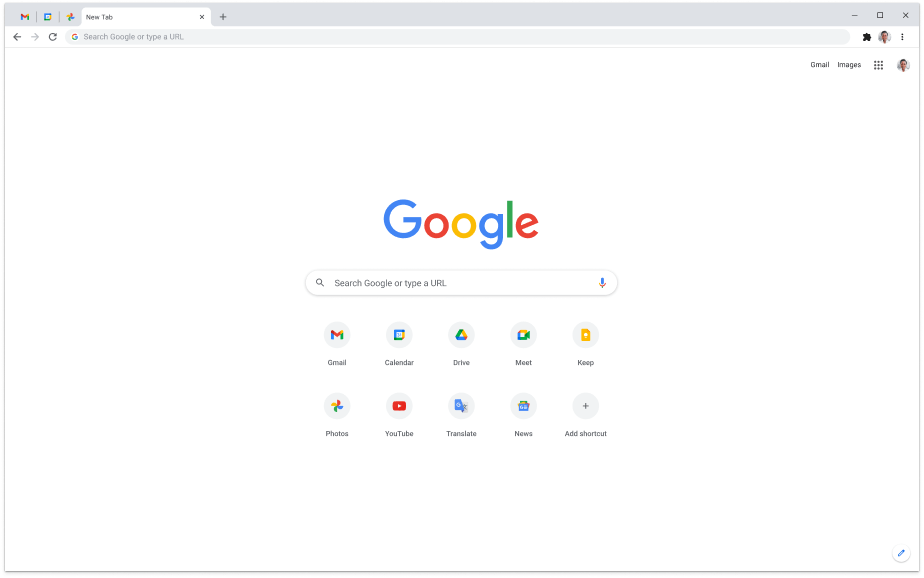
While exporting bookmarks from Google Chrome to an iPhone or Android phone is not supported, you can still accomplish this using Chrome’s sync feature. Here’s how to accomplish it.
Step 1: turn on Chrome on your Android phone and navigate to the menu.
Step 2: Click on Sync after choosing Settings.
Step 3: Tick the boxes next to the pages you wish to sync, then move the slider to the On position to sync everything.
Step 4: Proceed to your computer and access the Chrome settings.
Step 5: Choose Bookmark and then Bookmark Manager.
Step 6: Name your bookmarks export file and choose Export Bookmarks from the menu.
Step 7: Selecting a location to save the file. Keep in mind that HTML text is the required format.
Step 8: Click “Save” to finish the process.
Read More: Live Dealer Evolution through Advanced Streaming Technologies
How to export Chrome bookmarks on iOS
Tempo
Instruments
Provides
Two hours on an iPhone
a modern browser
Inside
Step 1: On iOS, open the Chrome menu and choose Bookmarks.
Step 2: A list of the bookmarks you have saved will appear. Select Bookmarks from the Chrome browser on your other devices by tapping the back arrow located in the upper left corner of the screen. Then, tap any of the folders that appear. And it’s finished.
