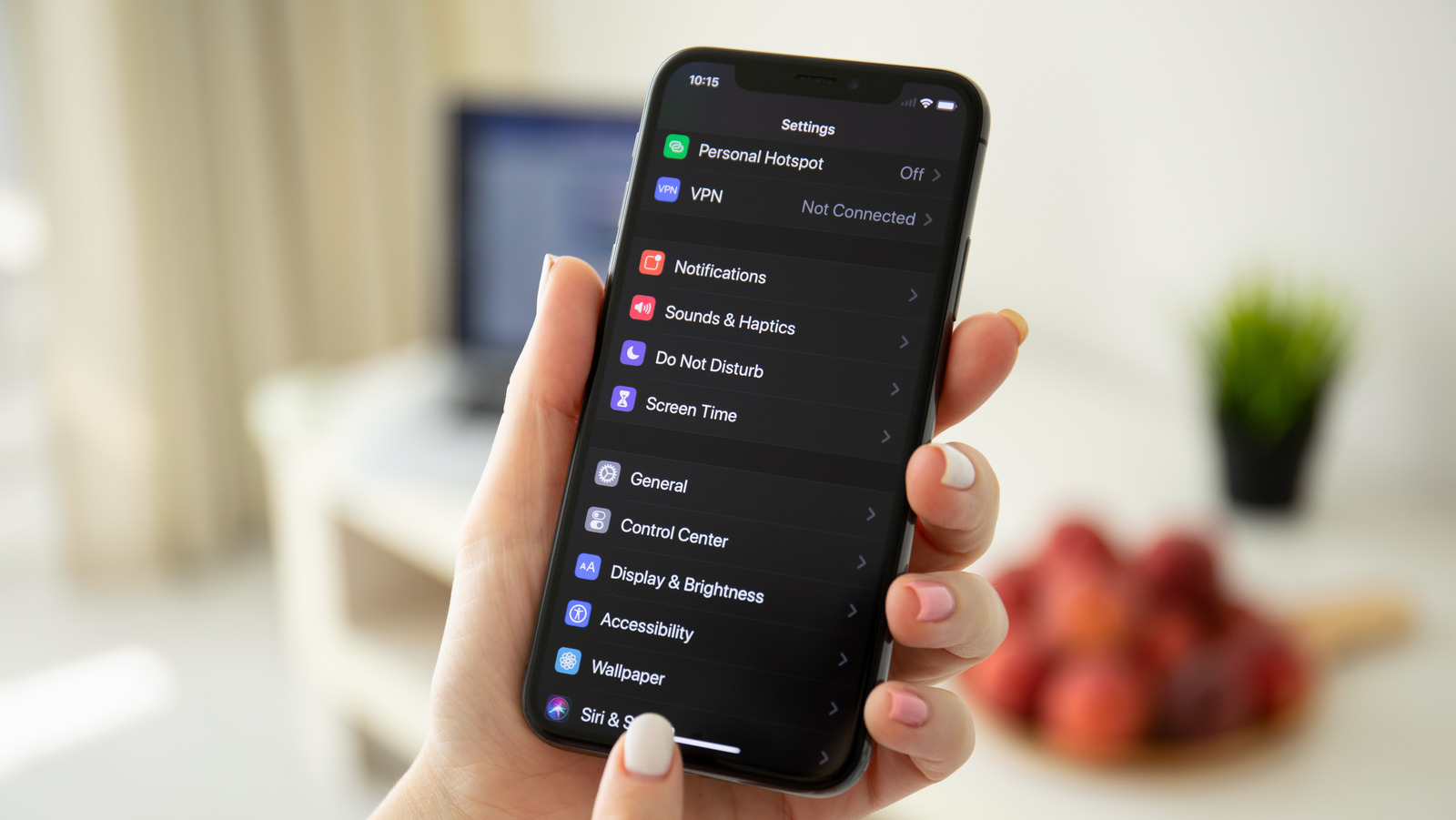Websites employ cookies, which are little files, to record data about your browser history. They may help you have a better online experience, but they may also cause privacy issues. Here’s where to go if you’re an iPhone user looking to improve your privacy or fix problems with websites by clearing cookies. We’ll walk you through the steps of making your iPhone’s cookies disappear in this in-depth guide.
Why Clear Cookies on iPhone?
Online privacy can be safeguarded by clearing cookies, which remove data that websites may use to monitor your browsing habits.
Performance: As cookies build up, they may cause your device to operate less smoothly and use more storage space.
In troubleshooting, cookies can be cleared to fix things like malfunctioning websites, trouble logging in, or incorrectly saved site preferences.
Security: If cookies are cleared, you can eliminate possible security threats such as saved login information that could be misused if someone were to obtain access to your device.
So let’s start talking about how to remove cookies from your iPhone.
Method 1: Clear Cookies in Safari
On iOS devices, Safari is the default online browser, and this is where most of your cookie data is stored. To remove cookies in Safari, follow these steps:
- Open Settings: From the home screen of your iPhone, tap the “Settings” app.
- Locate Safari by Scrolling Down: Using the settings menu, scroll down and hit “Safari” to see the options for Safari.
- Eliminate History and Website Data: Select “Clear History and Website Data” from the Privacy & Security menu page.

- Confirm: You will be prompted with a pop-up window to decide whether to remove website data and history. You may verify by selecting “Clear History and Data.”
- Your browser history and other website data will be deleted along with cookies when you take this step. It works well as a fresh start.
Also Read: https://thegamedial.com/how-to-clear-search-history/
Method 2: Clear Cookies for Specific Websites
Use these procedures to delete cookies for some websites while leaving others intact:
- Launch Safari: On your iPhone, open the Safari application.
- View Data on Websites: Press the “Bookmarks” symbol, which resembles an open book, located at the lower part of the screen.
- History: Click “History” at the navigation bar.

- Clear Website Data: Swipe left on the name of the website, then press “Delete,” to delete cookies for that particular website.
- You can use this technique to selectively delete cookies from websites that are giving you problems or for which you no longer want to retain data.
Method 3: Clear Cookies in Other Browsers
The procedure for deleting cookies on an iPhone may vary significantly if you’re using a third-party browser like Chrome or Firefox. But in their settings menus, these browsers usually offer a way to delete browsing data and cookies. Search the app’s settings for a “Privacy” or “Clear Browsing Data” option, then adhere to the prompts on the screen.
Method 4: Automatically Block Cookies

- If you’re worried about cookies building up later on, you may change your cookie settings to prevent them from being set automatically:
- Access the “Settings” app on your iPhone to open the settings.
- Tap to open Safari. After swiping down the settings menu, select “Safari.”
- Privacy and Security: Under the Privacy and Security heading, you have the option to “Block All Cookies.”
- Some websites depend on cookies to remember your login credentials and preferences, so be aware that disabling all cookies may make them less functional.
Also Read: https://thegamedial.com/how-to-uninstall-apps-on-mac/
Conclusion
You may improve performance, protect your privacy, and fix website problems by simply clearing the cookies on your iPhone. The techniques described in this book will assist you in taking charge of your online privacy and iPhone browsing experience, whether you wish to delete cookies for particular websites or all of your browsing history. Maintaining regular cookie management can help safeguard your online privacy and keep your device operating efficiently.