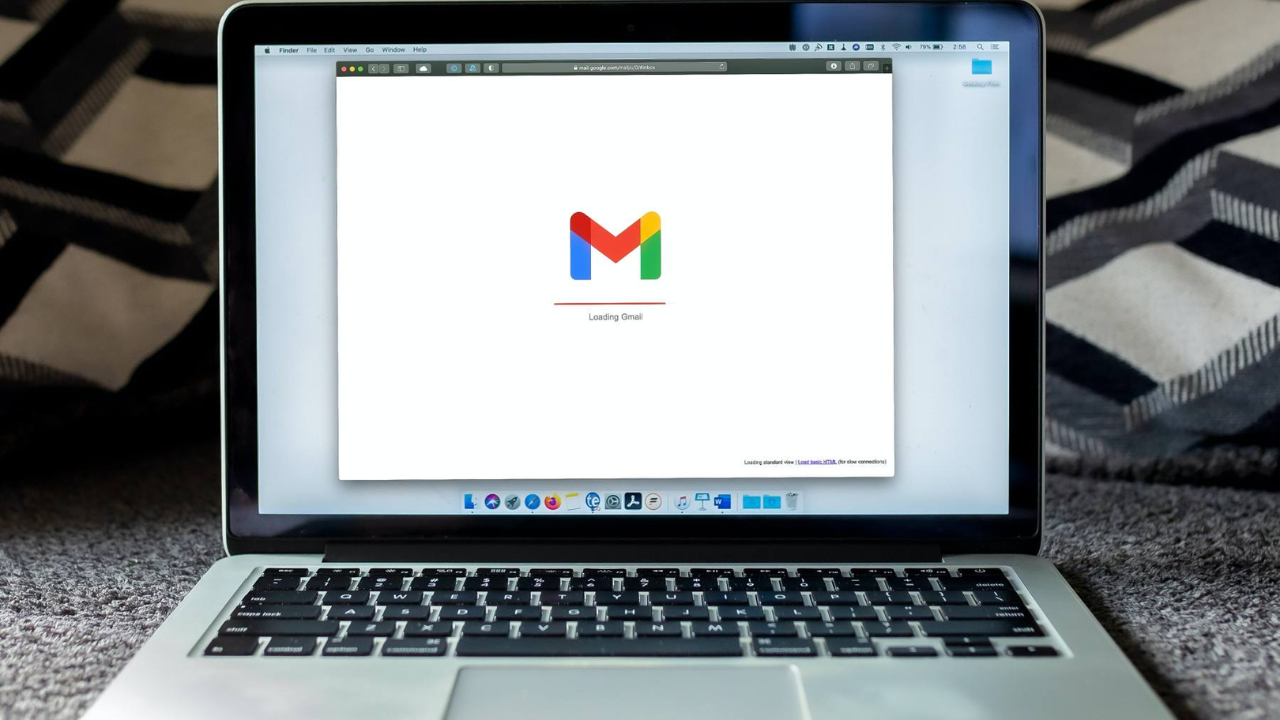There are over a billion active users of Gmail. The majority of people use it as their main email address, which is frequently linked to additional accounts. It is crucial to keep it safe as a result.
The first line of security is a strong password, which is why everyone should change it occasionally. Your email account is the most crucial one, so it’s best to start there. This is basic online safety.
This Is a Brief Tutorial on Changing Your Gmail Password.
How to Use a Computer to Reset Your Gmail Password?

You can use any browser to modify your password:
- Access your “Google Account” now.
- Take note of “Security” on the left.
- Go to “Sign in to Google” and select “Password.”
- Re-log in and change your password.
- Click “Password Change.”
How to Update Your Android Device’s Gmail Password?

In order to modify your password using an Android tablet or phone:
- Navigate to the “Settings” > “Manage your Google Account” under “Google.”
- Opt for “Security” at the peak.
- Go to “Sign in to Google” and select “Password.”
- Re-log in and change your password.
- Click on “Change password.”
Also Read: Exploring Apple Freeform: A Revolution in Digital Creativity!
How to Change Your Gmail Password on An iPad or iPhone?

In order to modify your password using an iPhone or iPad:
- When the Gmail app opens, tap the upper right corner of your profile image.
- Choose “Personal info” after tapping “Manage your Google Account.”
- Select “Password” under “Profile.”
- Re-log in and change your password.
- Click on “Change password.”
Be aware that after you change the password, all of your devices will immediately log you out.
How to Reset a Forgotten Gmail Password?
In order to recover a lost Gmail password:
- Go to the recovery page for Gmail.
- After entering your email address, select “Next.”
- If you’re having trouble remembering your password, click “Try another way.”
- If you’ve set up a recovery phone number linked to your account, Gmail will let you select how you want to get the recovery code. Select between “Call” and “Text.”
- You can click “I don’t have my phone” at the bottom and move on to step six if you don’t have your phone with you.
- Google lets you receive the recovery code to the email address linked to your Gmail account if you have one. Press “Send.”
- You must select “Try another way” if you are unable to access the recovery email account or if you have not yet configured your recovery phone. After that, Google will request another email address that you can use. The Google team will evaluate each case on an individual basis and decide how best to assist you in getting your account back.
- Put in your code for recovery.
- Lastly, make a fresh password.
Also Read: How to Convert HEIC to PNG on Mac, Windows, and iPhone?
What Happens After You Change Your Gmail Password?
You will be immediately logged out of your Gmail account on all of your devices as soon as you reset or modify your password. This implies that you will have to use the new password to log back in.
Set up MFA
You can also set up multi-factor authentication at this time. Proceed in the same manner, but click on “2-step verification” and adhere to the instructions rather than selecting “Password.”
You can select a phone prompt, in which case you’ll have to unlock your phone and provide identification that you are attempting to log in and not someone else. Getting a six-digit code sent to your phone via SMS or phone call is an additional choice.
Additionally, you can use authenticator apps like Authy, Microsoft Authenticator, Duo Mobile, and Google Authenticator. It also allows you to get backup codes. However, employing a security key is among the most secure techniques. It’s a tiny gadget that you may use to authenticate yourself on a computer or smartphone.
Why is MFA such a big deal? With the correct tools, a hacker can break most passwords in a matter of hours. Using security questions to safeguard your account is also not a smart idea. When most people voluntarily divulge personal information about themselves, the answers are readily available online.
By providing an additional degree of trustworthy protection, MFA significantly lowers the likelihood that your accounts will be compromised.
Pick a Strong Password
Choose a password that is difficult to figure out or guess when you change it. Using a minimum of twelve characters, including capital and lowercase letters, digits, and special symbols, is required. For optimum results, try our password generator, which can also tell you how secure your password is.
Additionally, keep in mind that you should not use the same password for any other online account you may have. It won’t matter if you follow all the guidelines for creating a strong password if you use it for many accounts.
Let’s say a breach occurs at one of your favorite websites or online services. Hackers will be able to access any of your accounts that utilize that password if they manage to obtain your really strong passwords.
You may believe that it will be nearly impossible to memorize lengthy strings of random characters. You’re correct, too! Thus, to securely save all of your passwords, utilize a password manager like NordPass.
You can use NordPass at home, at work, and on the go because it syncs with all of your devices. Your passwords are encrypted on your device and sent to the cloud by NordPass for secure storage. In this manner, your passwords won’t be readable even if someone were to break into your vault.
Invest in NordPass and experience tranquility.