When printing a multi-page document, have you ever realized that you spelled someone’s name incorrectly throughout? Not to worry, Word has a capability that allows it to find any word or phrase in a document and replace it with another text on Windows and macOS devices.
How to find text in Word on a macOS device
Half the struggle when using the “Find and Replace” function in a Word document is finding the specific word or phrase you’re looking for. When searching for text in Microsoft Word on macOS system, there are two possible approaches:
Method 1: Make use of the keyboard shortcut
- Just use the Command + F key on your keyboard to find a word or phrase.
Method 2: Make Use of the Search Bar
- Start by pointing your Mac’s cursor at the top of the screen, then select the “Edit” button from the upper toolbar.
- After that, choose “Find” from the drop-down menu.
- In the search bar, which is situated in the upper right corner of the screen, type the word or phrase you’re looking for, then hit the “Return” key on your keyboard. This will search the entire document for any occurrences of the particular word or phrase you are looking for.
How to replace text in Word on macOS
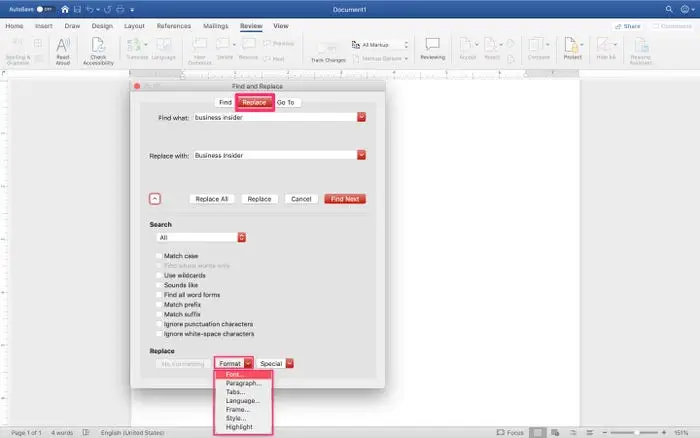
The “Find and Replace” feature in Microsoft Word enables users to easily find and replace certain words or phrases inside a document, regardless of its length. To locate and replace text on your macOS device, quickly follow these steps:
- Start typing the text you’re looking for in the document’s upper right-corner search field. Enter the text you want to change in the search bar located in the upper right corner of the screen.
- Tap the search bar’s magnifying glass icon. Select the magnifying glass icon located in the upper right corner of the screen’s search bar.
- The “Find and Replace” pane will open after you select “Replace” from the drop-down option. Keyboard shortcut: To open the “Find and Replace” pane, use CTRL + H.
- Enter the replacement text in the text area labeled “Replace with” on the left side of the screen. In the “Find and Replace” pane, type the replacement in the text field.
- Just like on a Windows device, choose “Replace” to replace the text in a single instance or “Replace All” to replace the text in all instances of this text at once. To change the selected text, select either the “Replace” or the “Replace All” button.
Also Read: https://thegamedial.com/how-to-share-wifi-password/
How to find text in Word on a Windows device
The following simple procedures can be used to rapidly search for a word or phrase in Word on a Windows device:
- Go to the “Home” tab first.
- The “Navigation” pane will appear when you click the “Find” button under the “Editing” group. When the “Find” button is selected, the screen’s right side will display the navigation pane (Source).
- Enter the term or phrase you want to search for in the “Search document” text field when the navigation pane has opened.
- Hit Enter to verify. The “Navigation” window will show all text that matches your search criteria once it has been verified.
- In the “Navigation” box, click the bolded text. The chosen text’s place will be highlighted in the Word document and will be jump to.
The Word document will highlight the bolded text and navigate to its place when you select it from the “Navigation” window (Source).
How to replace text in Word on a Windows device
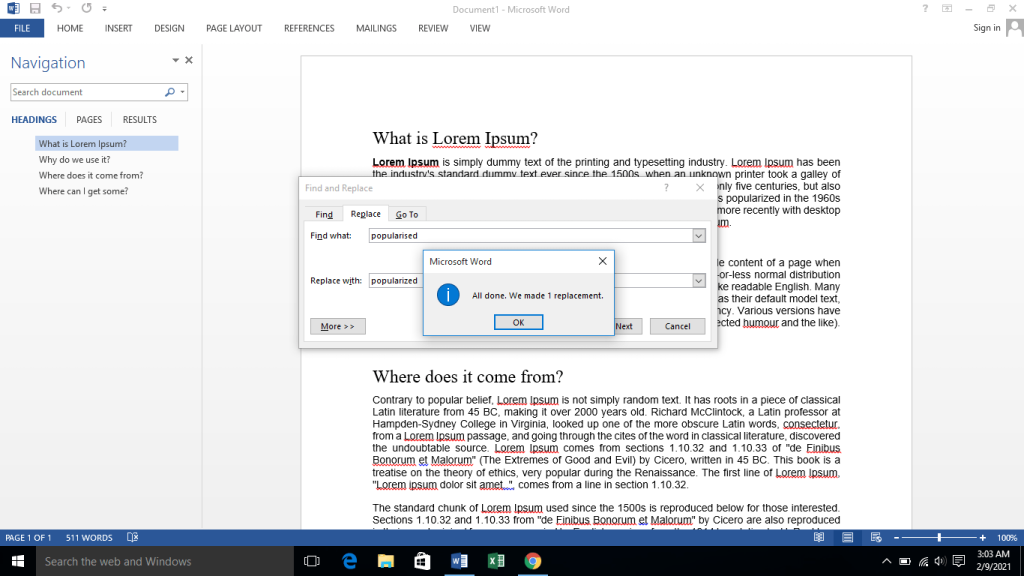
There are a few minor differences between the methods for finding and replacing text on a Windows and macOS device. To rapidly locate and replace misspelled words and phrases in Microsoft Word when using a Windows device, just follow these easy steps:
- Click the “Replace” option on the Home tab or hit CTRL + H on your keyboard. Click on the replace button to open the “Find and Replace” window (Source)
- Enter the text to be found in the “Find” text entry area.
- Enter your revised content in the text entry section labeled “Replace.”
- When you find the text that has to be changed, click the “Find Next” option.
- Click on “Replace” to change the text in that one instance, or click on “Replace All” to change the content in every instance of that text at once.
Also Read: https://thegamedial.com/how-to-double-space-in-word/
Make productivity your top priority when creating documents
Businesses should always try to optimize their digital documentation procedures. One of the several methods to save time and effort when fixing misspellings and other textual issues in critical documents is to locate and replace text in Word.
