In today’s digital age, our iPhones and iPads have become indispensable tools for both work and leisure. These devices are not only excellent for communication and entertainment but also for handling various files and documents. Whether you want to download PDFs, images, music, or any other file type, Apple’s iOS ecosystem offers a range of methods to get the job done. In this comprehensive guide, we will walk you through various ways to download files on your iPhone or iPad.
Method 1: Using Safari
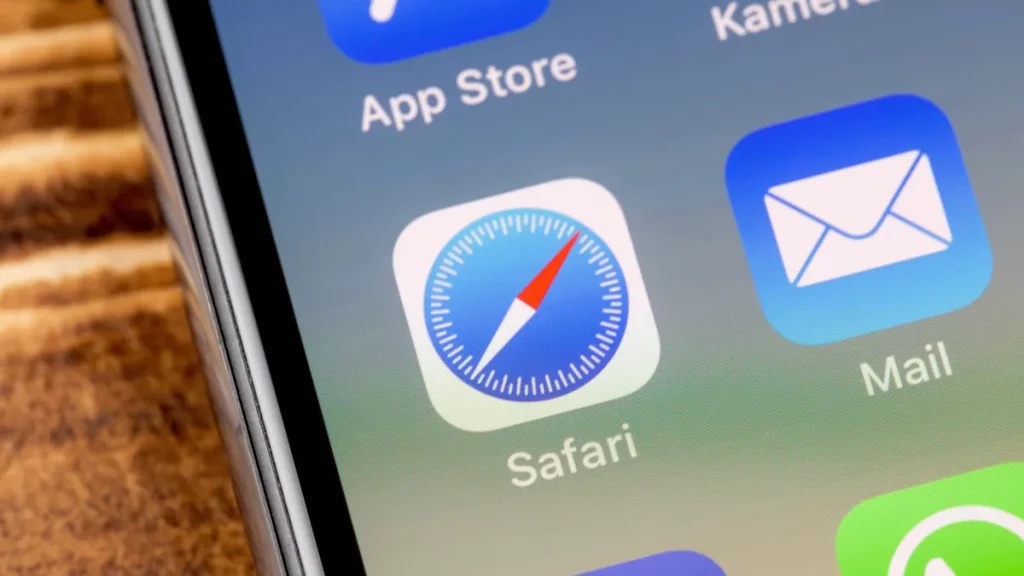
1. Open Safari: Start by launching the Safari web browser on your iPhone or iPad. This is the default web browser on iOS devices.
2. Navigate to the Website: Go to the website from which you want to download a file. It could be a document, image, video, or any other file type.
3. Locate the File: Once you’re on the website, find the file you want to download. Tap on the link to the file.
4. Download the File: A prompt will appear asking if you want to download the file. Tap on “Download” or “Download Linked File” depending on your iOS version. The file will start downloading, and you can monitor its progress by swiping down from the top of the screen to access the Notification Center.
5. Access the Downloaded File: To access your downloaded file, go to the Files app on your iPhone or iPad. You can find it in the App Library or on your home screen. Open the Files app, and you’ll see your downloaded file in the “Downloads” or “On My iPhone/iPad” section, depending on your device’s iOS version.
Method 2: Using Mail
1. Open Mail: Launch the Mail app on your iPhone or iPad.
2. Compose an Email: Start composing a new email or open an existing one.
3. Attach the File: To download a file using this method, you need to attach it to an email. Tap and hold in the body of the email, and a menu will appear. Choose “Insert Photo or Video” to select a file from your Photos or “Add Attachment” to browse your device for files.
4. Send the Email: After attaching the file, send the email to yourself or another recipient.
5. Access the File: Open the email in the Mail app on your iPhone or iPad, and you’ll find the attached file. Tap on it to open or preview it. To save it, tap the share icon (a box with an arrow) and choose “Save to Files.”
Also Read: https://thegamedial.com/how-to-uninstall-apps-on-mac/
Method 3: Using Third-Party Apps
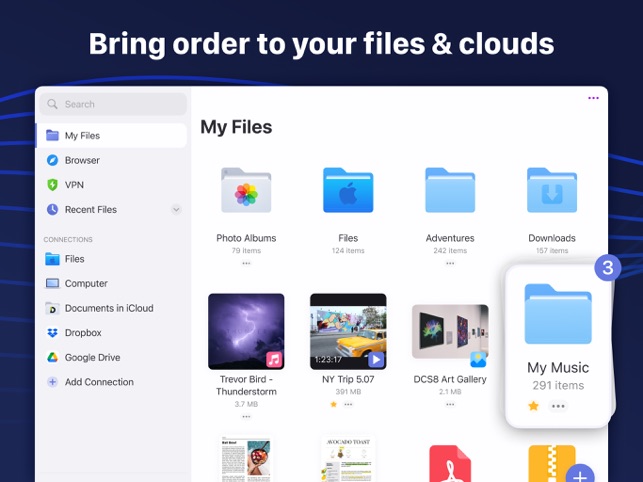
1. Download a File Manager App: If you frequently download files on your iOS device, consider installing a third-party file manager app like Documents by Readdle, FileMaster, or GoodReader from the App Store.
2. Open the File Manager App: Launch the file manager app you installed.
3. Download Files: Use the built-in web browser within the file manager app to visit websites and download files directly. Follow the on-screen instructions to save the file.
4. Access Downloaded Files: Once downloaded, you can access and manage your files within the File Manager app.
Method 4: Using Cloud Storage Apps
1. Download a Cloud Storage App: You can also use cloud storage apps like Dropbox, Google Drive, or iCloud Drive to download files.
2. Open the Cloud Storage App: Launch the cloud storage app you have installed.
3. Access the File: Navigate to the file you want to download within the app.
4. Download the File: Tap on the file, and a download icon or an option to save it to your device will be available.
5. Access the Downloaded File: The downloaded file will be available in the app’s designated folder on your device or within the app itself.
Method 5: Using AirDrop
1. Enable AirDrop: Make sure AirDrop is enabled on both your device and the device sending the file. You can do this by swiping down to access the Control Center and long-pressing the network settings card.
2. Share the File: On the sender’s device, locate the file and tap the share icon. Choose “AirDrop” and select your device.
3. Accept the File: On your iPhone or iPad, a notification will appear, asking if you want to accept the file. Tap “Accept,” and the file will be downloaded to your device.
4. Access the Downloaded File: After the file transfer is complete, you can find the downloaded file in the designated app or location, depending on its file type.
Method 6: Using QR Codes
1. Find a QR Code: If the file you want to download has a QR code associated with it, open your Camera app and scan the QR code.
2. Download the File: When you scan the QR code, a notification will appear, allowing you to download the file. Tap on it to start the download.
3. Access the Downloaded File: Once the download is complete, you can find the file in the designated app or location.
Also Read: https://thegamedial.com/install-mixer-devices/
Method 7: Using Download Managers
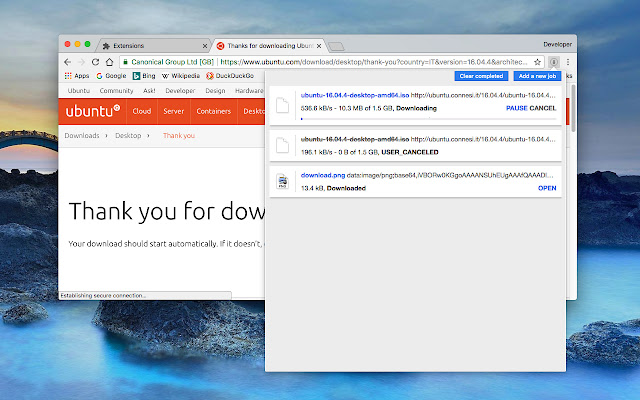
1. Download a Download Manager App: There are third-party download manager apps available on the App Store that can help you download files more efficiently. Examples include iDownloader, Turbo Download Manager, and Download Manager Plus.
2. Install and Use the App: Install your chosen download manager app, and follow the app’s instructions to download files from the web or other sources.
3. Access Downloaded Files: Once downloaded, you can access your files within the download manager app or save them to the Files app or other storage locations on your device.
These methods cover a wide range of scenarios for downloading files on your iPhone or iPad. Depending on your preferences and needs, you can choose the most suitable method for any given situation. Whether it’s downloading documents for work, saving images from the web, or receiving files from others, iOS provides the tools and flexibility to handle files efficiently on your mobile device.
