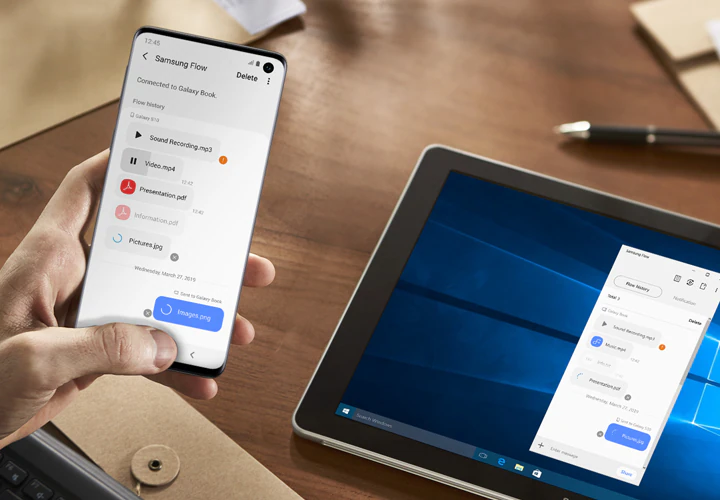Especially if you wish to move over a large amount of data from your old phone, setting up a new device from scratch might be challenging. You can quickly access everything with just a few touches on Samsung phones thanks to the Smart Switch app.
After you’re connected, transferring material to your new Samsung Galaxy mobile will be easy. You can also use the software to backup critical data to a PC or microSD card from your outdated device. Installing the app, connecting, and transferring between devices are all that are required. The Samsung Smart Switch app has a comprehensive guide available here.
What is a Smart Switch?
Samsung offers Smart Switch as a data transfer option. The application searches for both new and old devices and offers you an easy-to-use interface for moving data, including user accounts, media, contacts, and call logs, from your old phone to your new Samsung Galaxy phone. Let’s examine how this functions on assorted gadgets.
How to Use Your Smartphone or Desktop to Use Samsung Smart Switch
Samsung’s Smart Switch is accessible on desktop and mobile devices, as was previously mentioned. A phone-to-phone transfer can be done using the mobile app, but the Windows/Mac application assists us in managing our data by backing it up or restoring it. This is how Smart Switch works on various gadgets.
In-Depth Guide on Smart Switch on PC/Mac
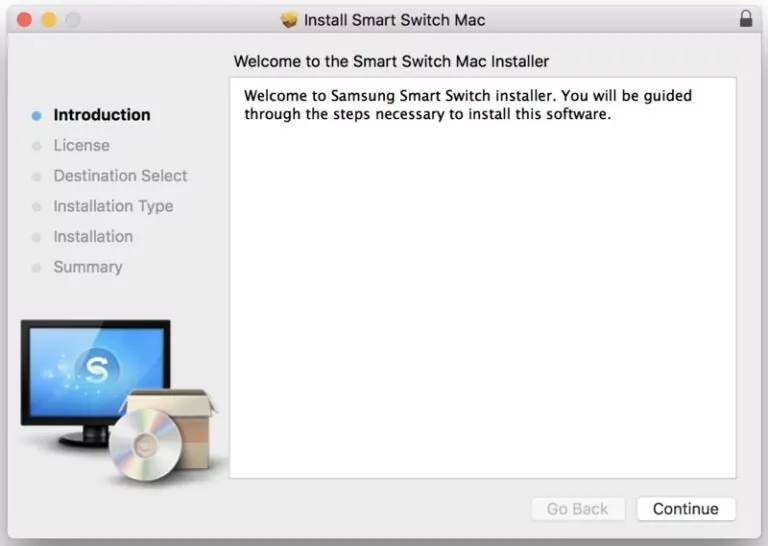
The desktop application’s primary uses are for backup and restoring Samsung device backups. It also allows you to sync your phone with your Mac or Outlook address book and update your phone. The steps below will teach you how to utilize Smart Switch on a PC:
Step 1: Visit the official Smart Switch website and get a free download for your Mac or Windows computer. To finish the configuration according to your preferences, simply launch its installer.
Step 2: After installing the program, connect your Samsung device to your Mac or PC through a USB cord. It will identify your device automatically and present you with a plethora of alternatives.
Step 3:Click the “Backup” option to begin the process of transferring data from your Samsung device to your PC. It would require a thorough system backup of your Samsung phone to accomplish this.
Step 4: Similar to the previous step, you can click the “Restore” button to get the data from a backup that was previously stored on your Samsung device.
Step 5: Restoring an iTunes backup manually to your Samsung device is also possible by going to the additional backup options.
Apart from that, you can sync your phone with your Mac or Outlook address book or update it using Smart Switch on your PC.
Also Read: https://thegamedial.com/how-to-right-click-on-a-mac/
The Best Way to Transfer Data Across Phones Using Smart Switch
To transfer your data from an outdated Android or iOS smartphone to a new Samsung phone, use Smart Switch’s aid. It’s one of the greatest Samsung file transfer apps and allows you to transfer files wirelessly or with a USB cord. This is the ideal method for transferring messages, contacts, documents, media files, and various other kinds of data. Simply follow these steps to get started with the Smart Switch app:
Step 1: Go to the Play Store, download the Smart Switch app on both devices and select a transfer method to link them. You would need a USB adaptor for a wired transfer, and you would need to have WiFi enabled for a wireless transfer.
Step 2: In order to continue, you must choose an Android or iPhone as the source device. Additionally, choose which device is the sender and which is the recipient (the intended phone must be a Samsung).
Step 3: A one-time generated code will appear on the old device, which you must enter on your Samsung in order to connect the two devices.
Step 4: After both devices are linked, you can choose the kind of data you want to send and receive on your Samsung mobile.
Fixing a Stuck Samsung Smart Switch
Users have occasionally reported that the data transfer procedure has become stuck when using the Samsung Smart Switch. Prior to anything further, confirm that both devices’ USB and WiFi connections are operational. In addition, your Samsung ought to have adequate free space on it to hold the incoming data. Following those easy recommendations will help if the app remains stuck after that:
Cache-Clearing Smart Switch
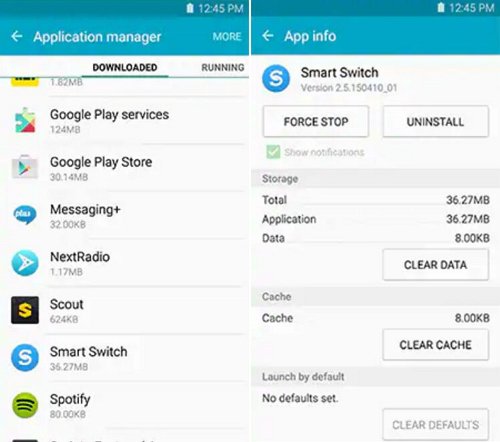
If the Smart Switch app has a large amount of cache, it may become stuck. Simply go to Settings > Applications > Smart Switch on your phone to resolve this and for further details. You can choose to remove its cache and app data from here.
Put the app back in
Replace the Samsung Smart Switch app with a new one if it’s still not working properly. Simply go to your phone’s settings or the app’s home screen to remove it. Install Smart Switch on both devices once more by visiting the Play Store afterward.
Switch off your phones
It is likely that your cell phones may also be experiencing issues. One of the simplest ways to resolve this is to restart them. To restart the device, simply click the Power button and select “Restart” from the available power options. Try transferring your data using Smart Switch once more when the device restarts.
Also Read: https://thegamedial.com/how-to-record-screen-on-mac/
The Samsung Smart Switch: How to use it wirelessly?
With Smart Switch, we can move data wirelessly or through a USB cable. To connect both phones to the same WiFi network, simply enable the WiFi capability on each phone. To wirelessly connect both phones later, you will need to validate an authentication code.
What is the duration of data transfer for Samsung Smart Switch?
It would be entirely dependent upon the data volume, the mechanism of transfer, and the device. Several minutes will pass if you are merely transferring a small number of files. The application may take longer (sometimes longer than 30 minutes) to transfer large amounts of data wirelessly.