If you find that you are using too many apps on your Mac and need to clear up some storage space, it may be time.
But with a Mac, how can one uninstall an application? The application itself, as well as how and where it was installed, will determine the response.
For the majority of simple programs, all you have to do is drag the icon to the trash to terminate the program.
More sophisticated apps might have their own removal process, or they might need to employ a third-party uninstaller to get rid of all the settings and orphan files it might have left behind. Here are some methods for removing apps from your Mac.
The Simplest Method for Removing Programs from A Mac
Utilizing a specialized program called App Cleaner & Uninstaller is the initial step in the removal of apps. Here’s why we advise the majority of our readers to proceed in this manner.
App Cleaner & Uninstaller is a unique tool made specifically for the accurate and thorough removal of apps.
It is simple to use and just takes a few clicks to remove programs. App Cleaner & Uninstaller allows you to remove over 1000 Mac programs.
You can also use its additional functions to manage user and system extensions, fix corrupted service files, and reset programs.
Steps for using App Cleaner & Uninstaller to remove apps from a Mac:
- Open App Cleaner & Uninstaller after downloading it.
- Choose the Mac application you wish to remove.
- Tap the Uninstall icon to remove an application.
- Verify the elimination.
App Cleaner & Uninstaller is a unique uninstallation utility for macOS, to reiterate. Explore its features in greater detail or see a brief user manual to learn how to use the app.
Uninstall Applications Manually
Manual removal is the second method for removing apps altogether. It takes a little more time to learn the macOS catalog system.
We strongly advise new Mac users to utilize this guide after becoming familiar with the hidden Library folder.
Take care not to unintentionally delete unnecessary files as this could interfere with the functionality of the macOS system.
Now let’s learn how to remove programs manually. The actions that you must take are as follows:
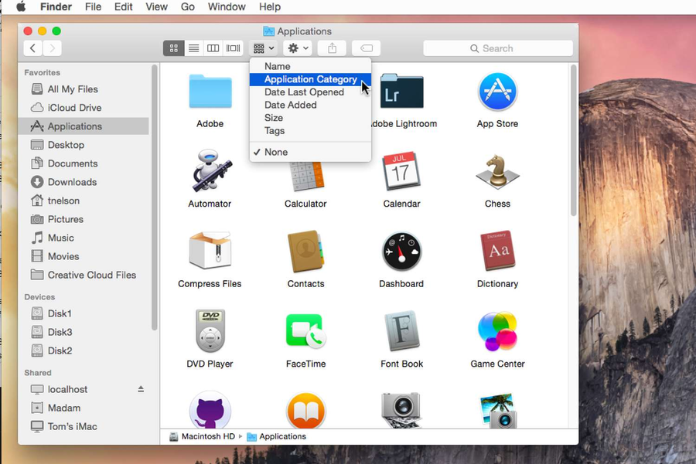
- Launch the Finder, navigate to the Application folder, and delete any unnecessary applications.
- The deleted app’s service files now need to be erased. The Library folder contains them. This folder is hidden by default. Discover three methods for accessing the system Library folder.
- Look through the subfolders for any leftover apps, then delete them. The most typical system file storage locations are listed below:
~/Library/Application Support
~/Library/Caches
~/Library/Logs
~/Library/Preferences
~/Library/Containers
~/Library/Cookies
- Remember to empty the Trash after uninstalling.
Also Read: How to Permanently Delete Your Gmail Account?
To Uninstall an Application, Use Launchpad.

- To remove an app from Launchpad, use the same steps as you would to uninstall it from your iPhone or iPad.
- To launch Launchpad, you can either click on the Launchpad icon in the Menu Bar or use the F4 key.
- Press and hold one app until you see the other applications begin to tremble. This ought should require a little while.
- Go to the application that you want to remove. Click the “x” in the upper-left corner.
- Remember that this method isn’t compatible with all apps.
Also Read: How to Install Active Mixer Devices for Windows Xp?
How to Use Parallels Toolbox to Remove Programs from A Mac?
It has been tested and found that the simplest and most reliable approach to uninstall an application is to use Parallels Toolbox for Mac’s “Uninstall Apps” feature.
In order to display all applications and the files they are stored in, it first does a scan of the computer’s hard disk.
In certain cases, the app’s choices may still reside on your computer, making it impossible to remove the app using other methods.
Parallels’ “Uninstall Apps” feature will locate and assist you in deleting any remaining files associated with previously deleted apps.
- To remove an application from your Mac using Parallels Toolbox, simply follow these steps:
- Once Parallels Toolbox has launched, select “Uninstall Apps.”
- Open the app that you wish to remove by navigating to it. You have two options: use the search bar or scroll down.
- Choose “Uninstall.” The app will be deleted entirely.
