Apple computers are renowned for their elegant appearance and intuitive user interface. However, some people may find it confusing to do seemingly basic operations like right-clicking if they are new to the Mac ecosystem or have recently switched from Windows.
Macs lack a specific right-click button, so you may be wondering how to use this useful feature. Do not be alarmed; we have you covered.
In order to help you navigate your Mac and complete things more quickly, we’ll take you through a variety of right-click techniques in this guide.
Method 1: Recording with the Trackpad
On a Mac, utilizing the trackpad is the most popular way to perform a right-click. Proceed as follows:
1.Finger Tapping: To use the trackpad for a single-finger right-click, place one finger on it and lightly tap. With this technique, you can mimic Windows’ built-in right-click experience.
2.Tapping with two fingers: Tapping with two fingers is another method of doing a right-click on the trackpad. Just use the trackpad with two fingers and lightly tap. Should you find the single finger tap to be less responsive, this motion comes in especially handy.
Method 2: Using a Mouse

Straight-forward right-clicking is available if your Mac is connected to an external mouse. In common with Windows mice, the majority of Mac mice have two buttons. Proceed as follows:
Key Button: The primary button on a mouse is the left mouse button, which is equivalent to Windows’ primary click. Press and hold the right mouse button to execute a right-click.
A separate secondary button is present in certain Mac-compatible mouse. It is possible to activate the right-click feature on such a mouse by pressing the secondary button.
Method 3: Using Keyboard Shortcuts
For performing right-click activities, Macs also include keyboard shortcuts. If you are preferring to use keyboard commands, this way is really convenient. Here’s how to carry it out:
Control + Click: Click with the left mouse button after moving the cursor over the object you wish to perform a right-click on while depressing the “Control” key on your keyboard. By doing this, you can mimic a right-click.
One more way to do a right-click on a Mac is with a two-finger click if you’re using a trackpad. Click the trackpad’s surface with both fingers at the same time after placing two fingers on it.
Also Read: A Comprehensive Recording Guide for Mac Enthusiasts
Method 4: Customize Your Trackpad Settings
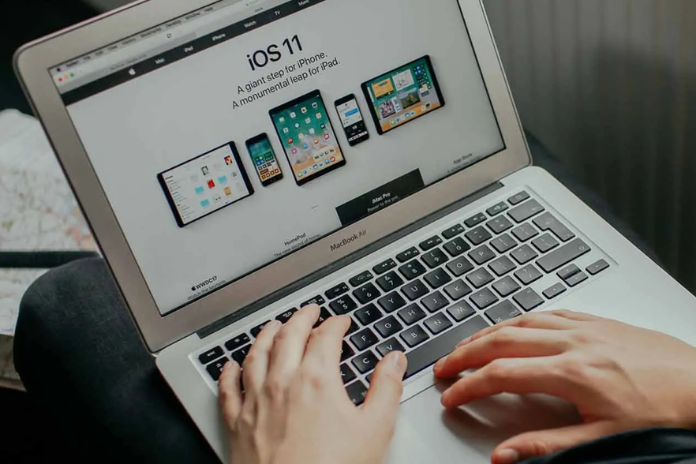
The trackpad settings in MacOS can be adjusted to the user’s preference. Each trackpad feature, including right-click capabilities, is programmable. How to do it is as follows:
1.Navigate to Network Preferences: The Apple menu will appear in the upper-left corner of your screen. Click on it and choose “System Preferences.”
2.Click the “Trackpad” icon in the System Preferences window to access the Trackpad Preferences.
3.Trackpad settings: Select the “Point & Click” option to perform a secondary click. Right-click customization is available here. Uncheck the box next to “Secondary Click” to make right-clicking possible.
4.Select Your Gesture: For the right-click option, you have the option of “Click in bottom left corner” or “Click in bottom right corner.” Whatever choice most comfortably suits you should be chosen.
5.Modify Tracking Speed: You may also change the tracking speed in the Trackpad settings to see how quickly or slowly the cursor moves to suit your needs.
Method 5: Use Accessibility Features
In order to support users who might struggle with standard mouse interactions, MacOS comes with accessibility features. Additional ways to execute right-click operations are provided by these features. Using them is as follows:
- System Preferences can be accessed by opening the Apple menu.
- Preferences for Accessibility: Select the “Accessibility” icon via the System Preferences window.
- Keyboard & Mouse: Click on “Keyboard & Mouse” in the left sidebar.
- Tap the “Mouse Keys” check box to activate this function. By turning on Mouse Keys, you may mimic mouse clicks, including right-clicking, using the number pad on your keyboard.
Also Read: How to Enable Do Not Disturb on Your iPhone? The Ultimate guide in 2023!
Conclusion
From launching context menus to gaining access to extra choices within apps, a Mac user must know how to perform a right-click.
On a Mac, you may right-click using a variety of convenient methods, including the trackpad, mouse, keyboard shortcuts, and customized settings, even though the operation might appear different from what you’re used to on a Windows PC.
Gain a better understanding of these methods so that you can utilize all of the capabilities on your Mac and navigate it more effectively. You will eventually become accustomed to right-clicking on your Mac, so feel free to experiment with these techniques.
