Although Macs are renowned for their dependability and efficiency, like any computer, they occasionally experience frozen or unresponsive programs.
Understanding how to force quit on your Mac can be really helpful in this situation. By force quitting an unresponsive program or process that’s generating issues, you can take back control of your computer.
We’ll take you step-by-step through the several ways to force quit on a Mac in this tutorial so you’re ready for those annoying situations.
Method 1: The Standard Shortcut
1.It’s easiest to use a keyboard shortcut to end a program in a Mac. Take these actions:
2.The “Force Quit Applications” window will appear when you press Command + Option + Escape. A list of all the programs that are currently open is displayed.
3.Choose the Unresponsive App: A list of all currently running apps, including the unresponsive one, will appear in the “Force Quit Applications” box. To choose the program you wish to force quit, click on it.
4.Click “Force Quit”: After selecting the unresponsive app, click the “Force Quit” button located in the window’s lower right corner. Verify the action in the resulting pop-up dialog box.
Application Closes: Your Mac will be forced to shut down the chosen application so you can take back control of it.
Method 2: Using the Dock Option
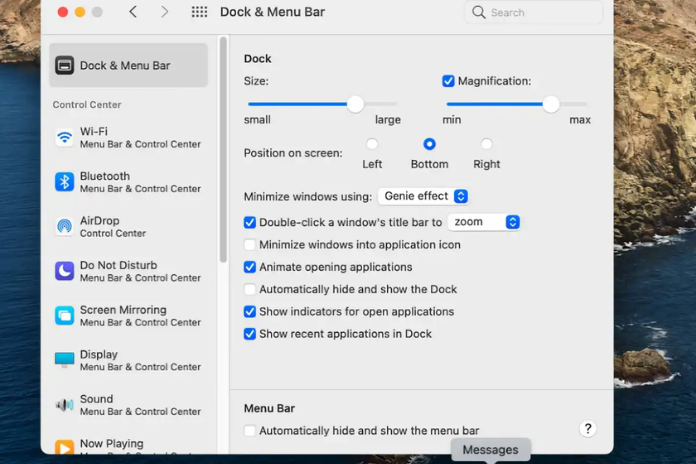
1.From the Dock, you may also force-quit apps if you’d rather use a graphical interface. That’s how:
2.Find the Application in the Dock: Your most frequently used programs are arranged in the Dock, which is usually at the side or bottom of your screen. Locate the icon of the program that isn’t responding so you may force stop it.
3.Right-Click (or Control-Click): Use the right mouse button to click the application’s icon (if you don’t have a right mouse button, hold down the Control key while clicking). Contextual menu will open as a result.
4.Choose “Force Quit”: The contextual menu will have a “Force Quit” option. Give it a click.
5.Verify Force Quit: A pop-up confirmation window will show up. Select “Force Quit” in order to end the unresponsive program.
Method 3: Using the Apple Menu Method
1.Using the Apple menu is an additional method to end a program abruptly. This is particularly useful if your Mac is utterly unresponsive. That’s how:
2.Click the Apple Menu: The Apple logo may be seen in the upper-left corner of your screen, which is where you’ll find the Apple menu. Give it a click.
3.Choose “Force Quit”: The “Force Quit” option can be found in the Apple menu. Give it a click.
4.Select the Program: A window displaying all of the open applications will open. To force quit an unresponsive app, choose it.
5.Click “Force Quit”: After choosing the program, press the “Force Quit” button.
6.Verify the Action: In the pop-up dialog that displays, verify the force quit action.
Also Read: How to Right Click on a Mac? A Comprehensive Guide in 2023
Method 4: Activity Monitor
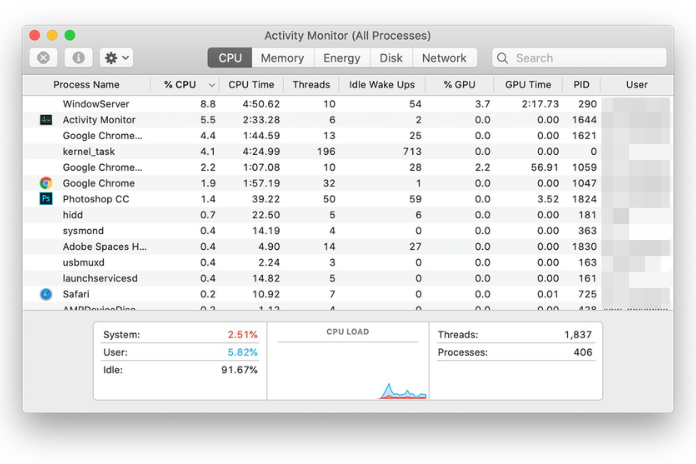
1.Activity Monitor is a strong tool that allows you to monitor and forcibly quit programs and processes. It is ideal for advanced users or for managing system operations. This is how to apply it:
2.Launch Activity Monitor: Spotlight search (Command + Space, then type “Activity Monitor” and press Enter) or the “Utilities” folder inside the “Applications” folder are the two places you can locate Activity Monitor.
3.Find the Unresponsive Process: A list of all the processes and apps that are now running appears in the Activity Monitor window. Use the name or resource use to find the application or process that is not responding.
4.Choose the Procedure: To pick the non-responsive process, click on it.
5.Press the “X” icon. You’ll notice a “X” icon in the upper-left corner of the Activity Monitor window. Give it a click.
6.Verify the Force Quit: An alert dialog box will show up. Click “Force Quit” to end the non-responsive task.
Method 5: Advanced Terminal Commands
1.You can also use command-line commands to force an application to quit if you’re comfortable working with Terminal. That’s how:
2.Launch Terminal: Spotlight search can be used to launch Terminal, or you can locate it in the “Utilities” folder inside the “Applications” folder.
3.How to find the Process ID (PID): Use the following command to get the PID of the non-responsive application:
4.Change “Application Name” to the name of the application that isn’t working.
5.Force Quit the Application: To force quit the application, enter the following command after obtaining the PID:
6.Substitute the real Process ID for “PID”.
Also Read: Unlocking the Power of Samsung Smart Switch: Your Data Transfer Guide in 2023!
Conclusion
Being able to force quit a program on a Mac is a useful ability that can prevent you from having to deal with annoying occasions when software stops working.
You now have a range of options at your disposal, whether you choose to use keyboard shortcuts, the Dock, the Apple menu, Activity Monitor, or Terminal commands.
Remember that forcing an application to close should only be done as a last option because it may cause unsaved data loss.
Nonetheless, these techniques will assist you in regaining control and maintaining the efficiency of your workflow when a program is causing your Mac to freeze or become unresponsive.
