Use copy (or cut) and paste if you need to move text, an image, or another item across sections of a document or between apps. If you’re coming from Windows, you might be puzzled since the keyboard shortcuts for this are different on a Mac or MacBook than they are on other devices.
We’ll walk you through the easy procedures to cut, copy, and paste on a Mac. On a MacBook, you may cut and paste with the aid of our instructions.
We’ll also go through how to copy and paste data on a Mac using the Mac mouse and keyboard.
Also, you might need the Option key, which is sometimes identified as the Alt key on Mac computers.
How to copy on a Mac or MacBook
Emphasize the text or item you wish to duplicate: Double-click on any word to make it a word selection; if it’s a sentence or paragraph, click at the beginning and drag the cursor to the end of the section; if it’s a section, click at the top, press shift, and then click at the bottom.
Use Command + C to copy the selection, then Command + X to cut it. Both copy and cut the selected text or object to the pasteboard, but the copy keeps it there.
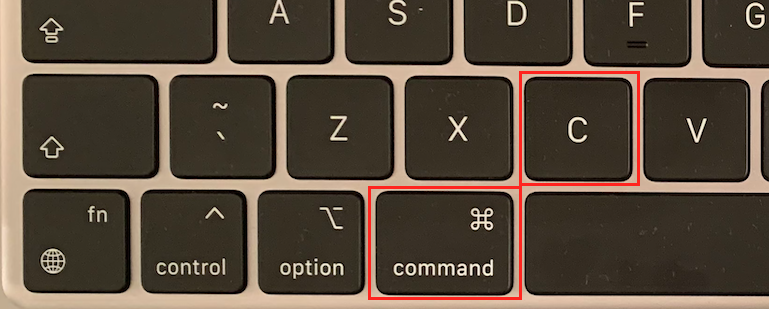
How to paste on a Mac or MacBook
As before, you must first choose the text or item that you wish to cut or copy.
Then, to copy or cut, use Command + C or Command + X.
Position the cursor where you want the text or object to go then hit Command + V to paste it there.
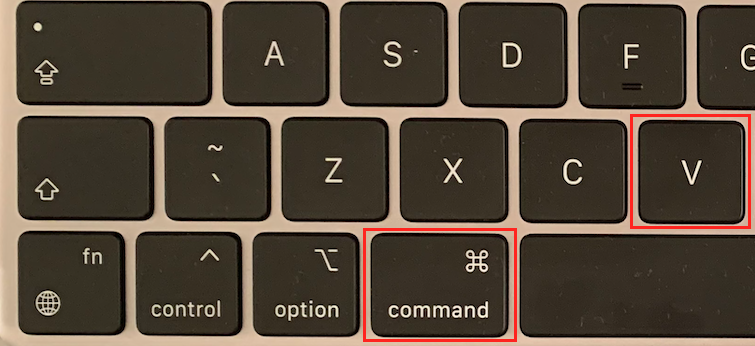
How to Paste without Formatting
Nothing is more annoying, in our opinion than copying and pasting text across documents or applications only to discover that the formatting (such as the typeface) is also copied. If the document you are working on has different formatting, it might be inconvenient since it causes the items to appear out of order.
Use a command that ensures the pasted content adheres to the formatting of the paragraph or document it is joining rather than the one it just left behind to prevent this from happening.
Read More: Clipchamp: Your All-in-One Online Video Editing Solution
In that case, you need to follow these steps:
To copy or cut a selection, select it and press Command + C for copying, or Command + X for cutting.
Position the cursor where you want the text or object to go, then use Command + Option/Alt + Shift + V to paste it.
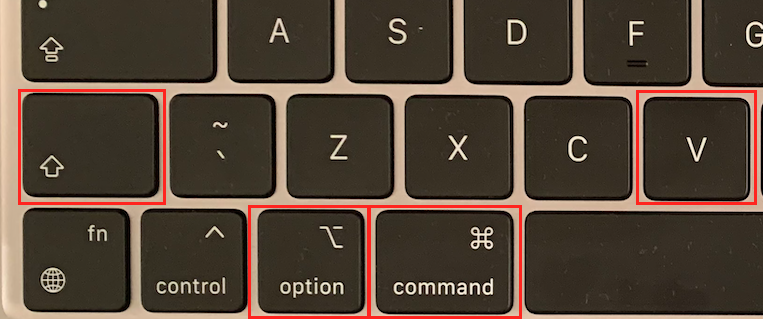
If you are able to master this key combination, the text will be pasted into the format of the document or program you are going to use.
Although it varies throughout programs, this keyboard shortcut functions in Apple Pages. If you’re having trouble with Command + Option/Alt + Shift + V, try Command + Shift + V.
In Microsoft Word, choose Keep Text Only from the Paste menu by clicking on it. If you’d like, you may make this the default paste.
Cut and Paste with Your Mouse
Although the aforementioned Command shortcuts are the most often used, there are more options.
All you have to do is use your mouse:
Choose the text you wish to copy by clicking and dragging to choose more or by double clicking on a word.
Select the item with a right-click.
Click on Copy or Cut.
To paste the text, right-click on the desired location and select Paste.
Cut and Paste via The Menus
As an alternative, you can utilize the menus (according to the app):
Pick the text that you wish to duplicate.
From the menu, select Edit.
Click on Copy or Cut.
To paste the text, right-click on the desired location and select Paste from the menu.
If you wish to remove any formatting, Pages has a paste-and-match style option that you could find useful. Similar options are probably available in other applications.
Read More: Sony makes PlayStation Plus game catalog additions for September official
How to Copy Multiple Items on Mac
If you’re switching from Windows to Mac, you might be wondering if you can copy numerous objects to your Mac’s Clipboard so you can select which ones to paste.
Sadly, the Mac does not support this capability (but we hope that macOS 13 will provide it).
On a PC, you may select which items to paste from the task pane and copy up to 24 items from Office documents to the Office Clipboard.
