On your Android device, almost every app makes an effort to track your whereabouts. The issue is that, unlike most programs, Google Maps doesn’t attempt to hide this from you. Google Maps uses your location openly and transparently.
Since Google Maps is a navigation software, it will use location data to deliver precise information. Nevertheless, Google Maps keeps collecting location data even when you are not utilizing it. This is something Google uses to make its navigation software better and provide you with a timeline of Google Maps.
One feature of Google Maps is the timeline, which allows you to view your journey history on a certain day, month, or year. It also displays the nations, landmarks, eateries, cities, and other locations you have been to. All users can access this feature, but for it to function, Location History needs to be enabled on your phone.
How to View Your Google Maps Timeline on an iPhone and Android Device?
Thus, you are reading the appropriate instructions if you want to use Google Maps Timeline to view where you have been. We’ve included a step-by-step tutorial on checking the Google Maps timeline function right here. Let’s have a look.
1. Enable Location History
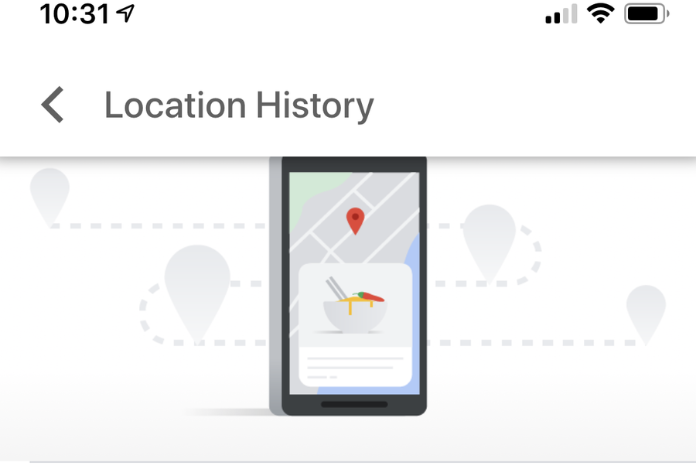
To view the Google Maps timeline, you must have Location History enabled on your Google Account. Here’s how to allow Android’s location history.
- Start by opening your Android device’s Google Maps application. The profile photo will then appear in the upper-right area. Tap on it.
- Choose Your Data in Maps from the pop-up menu.
- Scroll down to the Location History option and tap it on the Your Data in Maps screen.
- Click the button to switch Location History on if it’s off.
- That’s all! Your Android device’s Location History will now be enabled. The Timeline will not display any locations you have previously visited if you have recently activated Location History. Once activated, Location History will keep collecting location information.
2. View Your Google Maps Timeline

You can see your historical location information in the Google Maps Timeline if your device has Location History enabled. Here’s how to see the Timeline on Google Maps.
- Start by opening your Android or iPhone’s Google Maps app. Next, as indicated below, tap on the profile image.
- Tap the Your Timeline button on the pop-up that displays.
- You can view the location history for the day on the Timeline page. The month can be changed to suit your preferences.
- A number of areas, including Trips, Insights, Places, Cities, and World, are located at the top.
- To discover the location history, you must investigate each part. For instance, the Timeline will display how many Cities you have visited if you choose the Cities option.
- In a similar vein, choosing Places will display all of the well-known locations you have already visited.
Read More: How to Delete All Emails from Gmail? A Step By Step Guide in 2023!
FAQS
- How Can I View the Google Timeline of Someone Else?
Because your personal Timeline will be absolutely inaccessible to anyone you do not want it to be accessible to, Google Maps Timeline takes great pleasure in its privacy features.
By enabling location sharing and providing the details of the person you wish to share with, you can choose to allow others to view your timeline or a friend’s.
- How Do You Go Back In Time On Street View?
Reversing the time in street view is one of Google Maps’ most amazing features. To find the clock indicator in the upper left corner of the interface when using Street View to examine a specific place, try looking there.
If the clock icon is present, click it to view how that location appeared in prior years by dragging a little slider around!
Read More: What Is Location History? How Is Location Data Used?
- How Do I Track My Phone Using Google Maps?
Fortunately, Google Maps’ location services also let you monitor missing phones, making it simple to locate an Android, Google Pixel, or iPhone if you misplace it.
All you have to do to find an Android phone is go to “Android.com/find,” which shows you where your phone is right now using Google Maps.
From there, you may also select to protect or wipe the phone, as well as make it sound to aid in its location.
