Throughout the day, we may now contact individuals much more easily because of smartphones. All day long, our iPhone’s screen is filled with notifications from several apps—text messages, pings, and social network posts.
It keeps us in touch with our loved ones, but it can also divert our attention and make it difficult to focus at times. Your iPhone will continue to light up every time a new notice or call comes in, even if it is set to mute.
And the iPhone’s Do Not Disturb concentrate mode is quite useful in this situation. When you switch on your iPhone, this concentrate mode turns off all of the calls and notifications; the screen won’t even turn on.
Nevertheless, we’ve covered in-depth how to maximize your productivity using the iPhone’s Do Not Disturb mode in this post.
Utilize the iPhone’s Do Not Disturb Mode (2023)
Let us first assure you that you won’t miss any app notifications while using this concentrate mode before you learn how to use the Do Not Disturb Mode.
Afterwards, you may unlock your iPhone and see every notification. Plus, your iPhone’s Focus mode is now connected to Do Not Disturb.
Additionally, you have two options for turning it on: either manually or by setting it to turn on automatically.
Along with explaining how to turn on the iPhone Do Not Disturb mode, we’ve also covered how to personalize it to suit your tastes.
How to Use iPhone Do Not Disturb Manually in 2023?
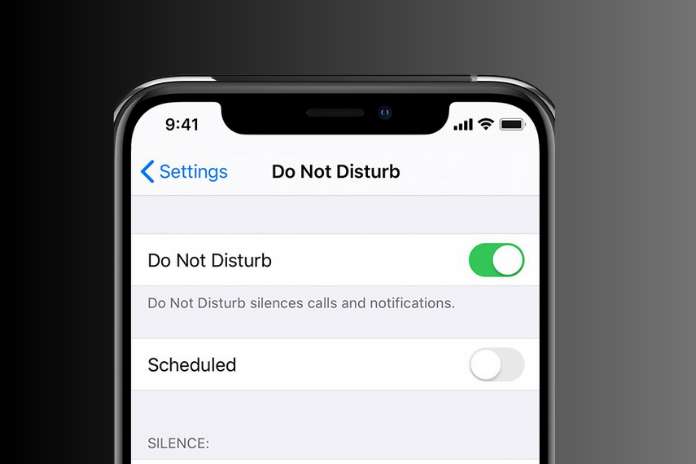
- Press and hold the bottom part of the screen to reveal the Control Center.
- To access the Control Center, swipe down from the top right corner of the screen if you possess an iPad running iOS 12 or later, or an iPhone X or later.
- Then, press the “Do Not Disturb” icon. You won’t be bothered by notifications from now on because Do Not Disturb is activated.
- To turn it off, go back to the Control Center and tap the symbol.
Also Read: Make Copy and Paste Made Easy: Mac Tips and Tricks
How to Schedule Do Not Disturb on An iPhone to Automatically Use It at A Certain Time Every Day?
Press and hold the bottom part of the screen to reveal the Control Center. To access the Control Center, swipe down from the top right corner of the screen if you possess an iPad running iOS 12 or later, or an iPhone X or later.
Then, press the “Do Not Disturb” icon. You won’t be bothered by notifications from now on because Do Not Disturb is activated. To turn it off, go back to the Control Center and tap the symbol.
Select when you want Do Not Disturb to start and stop each day by tapping the From – To option. You may wish, for instance, for it to start every evening at 10 PM and end at 7 AM every morning. For those modifications to remain, tap Back.
Adjust your do not disturb settings as needed (see Customizing do not disturb below), and then select Settings to return to the main screen of settings. It will now run on a daily schedule.
Also Read:Clipchamp: Your All-in-One Online Video Editing Solution
Customize the Settings for Do Not Disturb
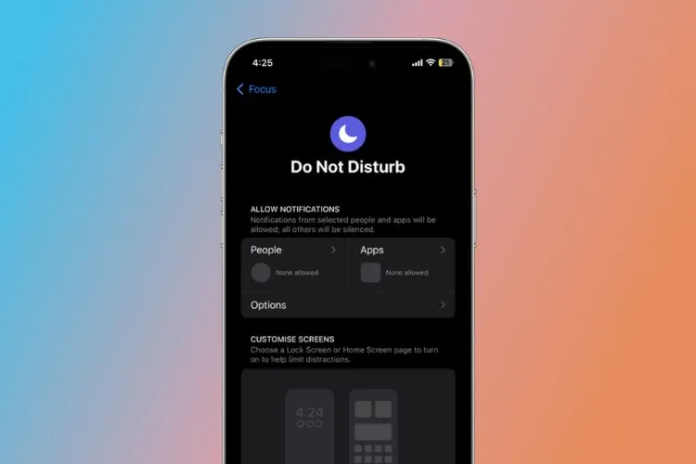
In addition to Do Not Disturb, the iPhone has several Focus modes. You may adjust the notifications on your device to fit your own requirements and activities with these customizable settings, regardless of the time of day.
These modes assist you in avoiding distractions so you can stay focused, whether you’re working, unwinding, or even sleeping. What is the purpose of the other Focus modes, though, as we already know about Do Not Disturb?
The next focus mode is “Personal” after “Do Not Disturb.” This mode allows you to silence the less important alerts from people who aren’t on the list and prioritize the ones from specific friends and family members.
Additionally, you can enable notifications from only certain work contacts and productivity apps related to your industry by using the “Work” Focus mode.
Lastly, there is the “Sleep” Focus mode, which automatically turns on “Do Not Disturb” and lowers the screen brightness while you are sleeping.
You can create a new focus by selecting the option located at the bottom of the screen. A pop-up menu will show up on the screen when you tap this.
You may personalize it to suit your unique needs by selecting from a range of settings, including Driving, Fitness, Gaming, and more.
Select the duration of the mode’s activation and the applications and contacts you wish to enable to reach you when it’s activated. When utilized well, it’s a really useful tool.
