With access to a plethora of Apple services and products, such as iCloud, the App Store, iTunes, and more, your Apple ID is the key to your digital kingdom.
You shouldn’t panic if you forget your Apple ID password or suspect unwanted access—Apple has made the process of changing your password quite easy.
This post will offer a thorough tutorial on how to change your Apple ID password so you can take back control of your online activities.
Why Reset Your Apple ID Password?
1.Understanding the reasons behind your potential need to reset your Apple ID password is crucial before you begin the process:
2.Resetting your Apple ID password is most frequently necessary due to a forgotten password. It’s simple to forget a password in this digital age when there are so many to remember.
3. Concerns about security: You should change your password right away to safeguard your information and privacy if you think that someone else may have gained access to your Apple ID or that it has been compromised.
4. A reset password can assist prevent illegal transactions, particularly if your payment methods are associated with your Apple ID.
5. Device Loss or Theft: If your Apple device—such as an iPad or iPhone—is lost or stolen, you may make sure that someone else cannot access your iCloud information or make purchases using your account by changing the password for your Apple ID.
How to Change the Password on Your Apple ID?
Depending on your needs and preferences, Apple provides a number of ways for you to reset your Apple ID password.
These are the primary techniques for changing your Apple ID password:
Method 1: Using Apple’s Account Recovery
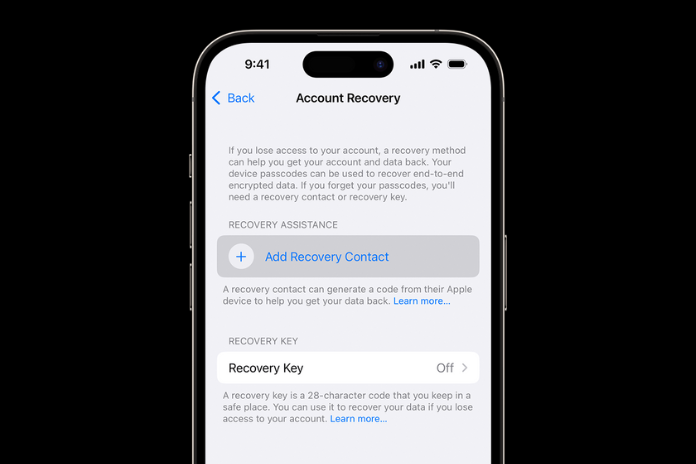
1. Click to access the Apple ID Account Page: Go to the Apple ID account page (https://appleid.apple.com/) by opening a web browser.
2. Press “Forgot Apple ID or Password?” to get started. This option is located beneath the login forms. Press it to initiate the process of changing your password.
3. Enter your ID for Apple: After entering your Apple ID—typically your email address—click “Continue.”
4. Choose the Password Reset Option:
- Email: In the event that you select this option, Apple will email instructions to your rescue or primary email account. To reset your password, adhere to the guidelines provided in the email.
- Describe Security Inquiries: In order to use this approach, you will have to respond to the security questions you created when you created your Apple ID.
- Password reset using Two-Factor Authentication: This approach works if your Apple ID has two-factor authentication activated. For the procedure to be finished, you must have access to one of your reliable devices.
5. Create a New Password: After successfully verifying your identity, you can create a new password for your Apple ID. Make sure it’s strong and secure.
6. Sign In: Once your password is reset, sign in with your new password on all your Apple devices and services.
Method 2: Using Apple’s Two-Factor Authentication

1. Resetting your password is easier if you have activated two-factor authentication for your Apple ID. As follows:
2.Click to see the Apple ID Account page. Check out the https://appleid.apple.com/ page for your Apple ID account.
3. Press “Forgot Apple ID or Password?” to get started. Click on this option, as previously mentioned.
4. Enter your ID for Apple: Enter your email address, which is your Apple ID, and select “Continue.”
5. Apple will send a verification number to one of your trusted devices so you can confirm your identity. When asked, input the code.
6.After your Apple ID has been verified, you can choose a new password for it.
7. Sign in: On all of your Apple devices and services, sign in using your new password after you’ve reset it.
Also Read: How to Use Google Messages for Web
Method 3: Using Two-Step Verification

1. You can still reset your password with this technique if you have two-step verification activated, which is an outdated security measure:
2. See the page for managing your Apple ID: Visit the https://appleid.apple.com/ website to manage your Apple ID.
3. Press “Forgot Apple ID or Password?” to get started. To start the procedure, choose this option.
4. Enter your ID for Apple: Give your Apple ID—which is essentially your email address—and select “Continue.”
5. Input the Recovery Key here: When you configured two-step verification, you ought to have gotten a recovery key. Proceed by entering the recovery key.
6. After entering the recovery key successfully, you can choose a new password to use with your Apple ID.
7. Log in: Use your new password to log in to all of your Apple services and devices after your password has been reset.
Tips for a Stronger Apple ID Password
After changing your Apple ID password, now is a good opportunity to make sure it’s safe. Here are some pointers for coming up with a strong Apple ID password:
1.Use a Mix of Characters: To make a complex password, combine special symbols, numerals, and both uppercase and lowercase letters.
2.Keep Your Words Simple: Steer clear of terms and phrases that are simple to figure out, such “password” or “123456.”
3.Extended Is Better: Generally speaking, longer passwords are more safe. Try to get at least twelve characters.
4.Responsibly: Avoid using the same password for several accounts. Every account needs its own password.
5.Think about using a password manager: This tool can assist you in creating, keeping, and organizing strong, one-of-a-kind passwords for all of your accounts.
Also Read: Boosting iPhone Performance: Clearing Cache for More Space and Speed
Conclusion
The password to your Apple ID is the entryway to your digital universe, so knowing how to reset it is crucial to protecting your information and retaining control over your Apple products and services.
Apple offers several ways to reset your password, taking into account different security settings, whether you’ve lost it or think there may be unwanted access.
You may get back your Apple ID and have a seamless, safe Apple experience by following the instructions in this article.
