You may select the sound that will play when your iPhone alarm goes off when you set a new one. Alert is the default vibration and Radar is the default alert tone.
You may select a different sound for each of the alarms you have set on your phone. An alarm can be programmed to merely vibrate, to sound, or to both vibrate and emit an alert.
Here’s how to customize the vibration and sound of your iPhone alarm.
How to Change Your Alarm Sound on An iPhone
Launch the iPhone’s Clock app.
To change the sound of your alarm, tap the Alarm icon at the bottom of the screen.
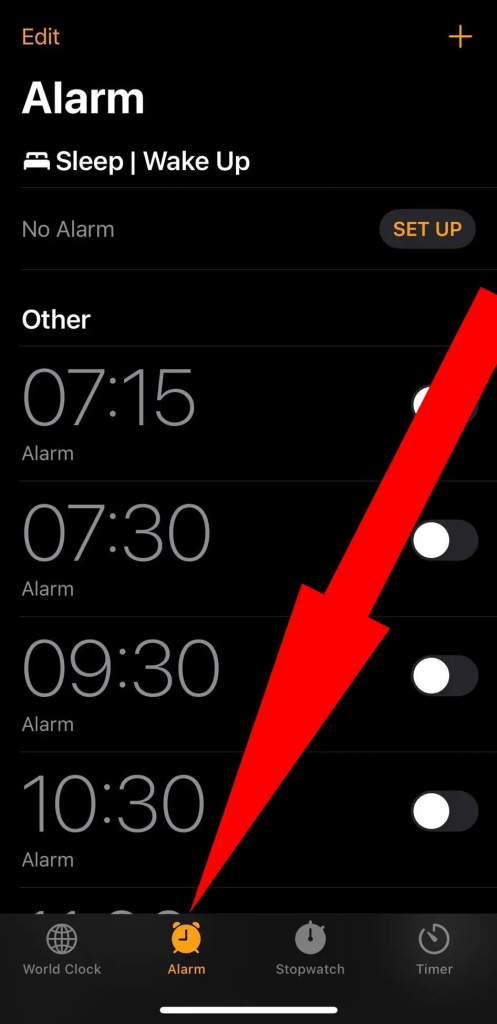
Click Edit in the upper right corner of the screen.
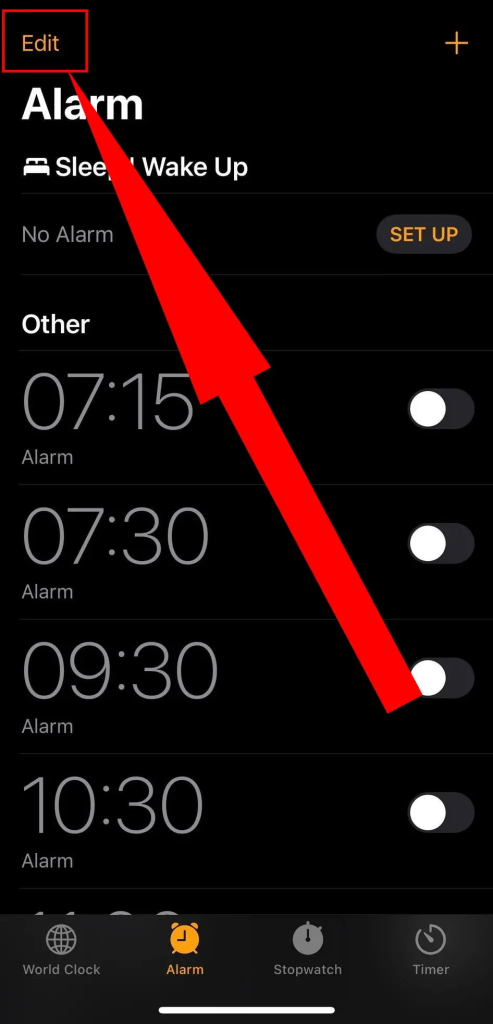
To access the “Edit Alarm” screen, tap the alarm that you wish to modify.
On the “Edit Alarm” screen, tap the Sound option.
Select the desired alarm sound by tapping it under the “RINGTONES” section on the next screen. Every tone will have a sample playing. Simply choose None if you want no alarm noises.
Read More: Mastering the Apple Pencil: Tips and Tricks for iPad Users
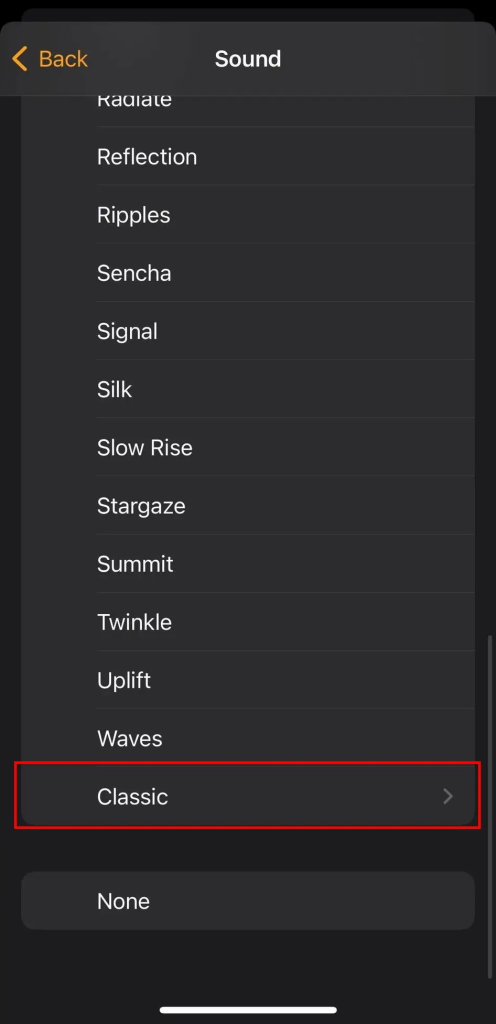
To return to the “Edit Alarm” screen after finishing, click the Back button in the upper left corner.
To save your edits, tap Save.
How to Set a Custom Alarm Sound on An iPhone
There’s no need to limit yourself to Sencha, Crystals, Night Owl, or any other alarm tone that comes pre-installed on your iPhone. You have the option to download additional tones when you alter your alarm sound.
Make a tone your alarm
To choose a different tone for your alarm, check the Tone Store.
Launch the iPhone’s Clock app.
To change the sound of your alarm, tap Alarm at the bottom of the screen.
Click Edit in the upper right corner of the screen.
To access the “Edit Alarm” screen, tap the alarm that you wish to modify.
On the “Edit Alarm” screen, tap the Sound option.
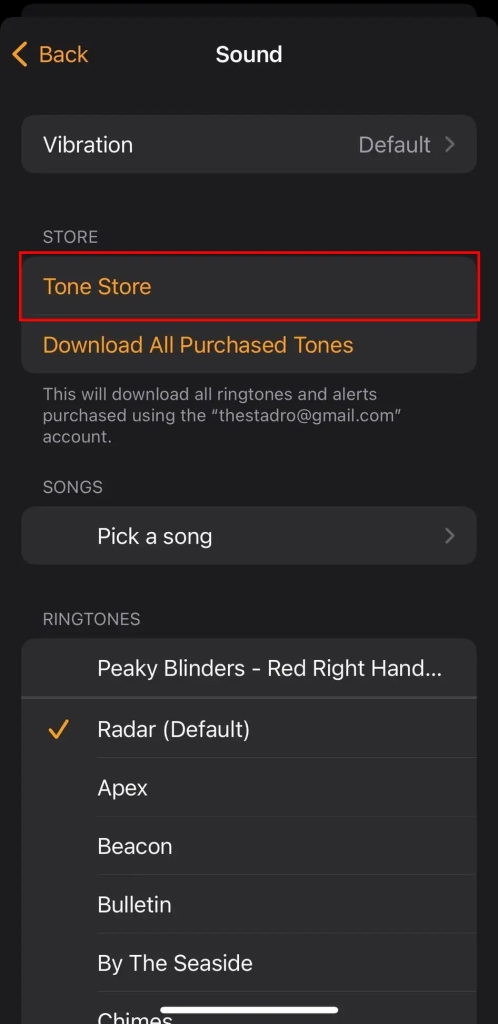
To purchase ringtones from a variety of musical selections, select Tone Store under the “Songs” header of the “Sound” screen. This will take you to the iTunes area of the iTunes Store app. Additionally, you may select the alert speech tones of your favorite characters.
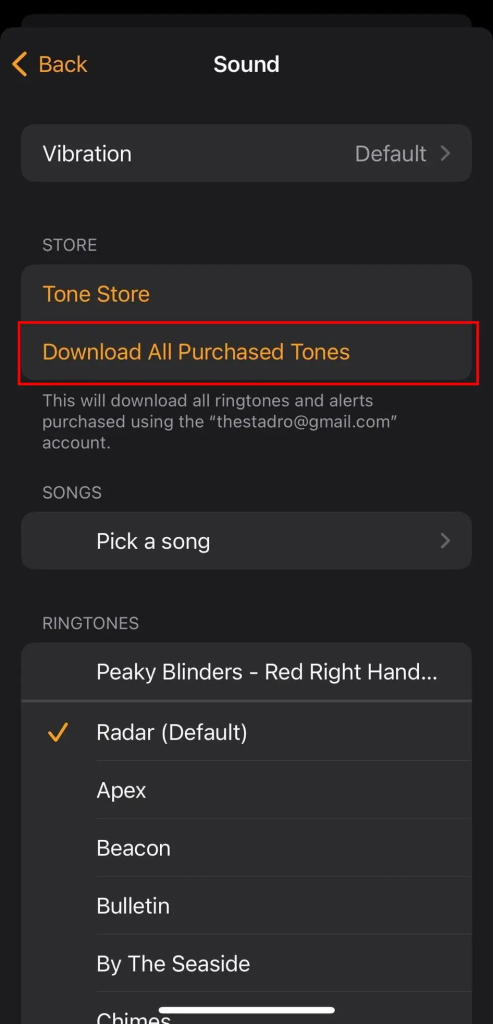
Select Download All Purchased Tones if you have previously purchased tones but they haven’t been downloaded to your phone. After reviewing your account, Apple will download your tones.
Make a Song Your Alarm
Additionally, you may program your alarm to play a song from your iTunes collection.
- Launch the iPhone’s Clock app.
- To change the sound of your alarm, tap Alarm at the bottom of the screen.
- Click Edit in the upper right corner of the screen.
- To access the “Edit Alarm” screen, tap the alarm that you wish to modify.
- On the “Edit Alarm” screen, tap the Sound option.
- Select a song by tapping the “SONGS” header. You will now be able to access your iTunes library.
The iPhone Clock app’s “Sound” screen, with the option to “Pick a song” underlined.
Click “Pick a song.” Theodor Ionescu
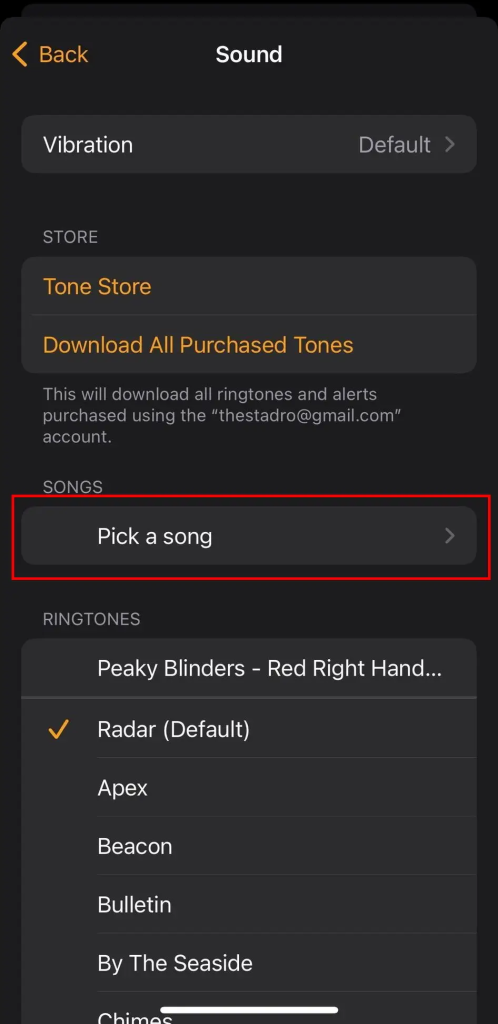
Decide the tune to use as your wake-up call.
Quick tip: The music you’ve already selected will be listed above. Select a tune. With only one tap, you may select any of those.
You may assign distinct music or tones to each of your many alarms.
How to Change Your Alarm Vibration on An iPhone
Additionally, you may alter how your phone vibrates in response to each alert.
Launch the iPhone’s Clock app.
To change the sound of your alarm, tap Alarm at the bottom of the screen.
Click Edit in the upper right corner of the screen.
To access the “Edit Alarm” screen, tap the alarm that you wish to modify.
On the “Edit Alarm” screen, tap the Sound option.
To view a list of potential vibration patterns, tap the Vibration button at the top of the “Sound” screen.
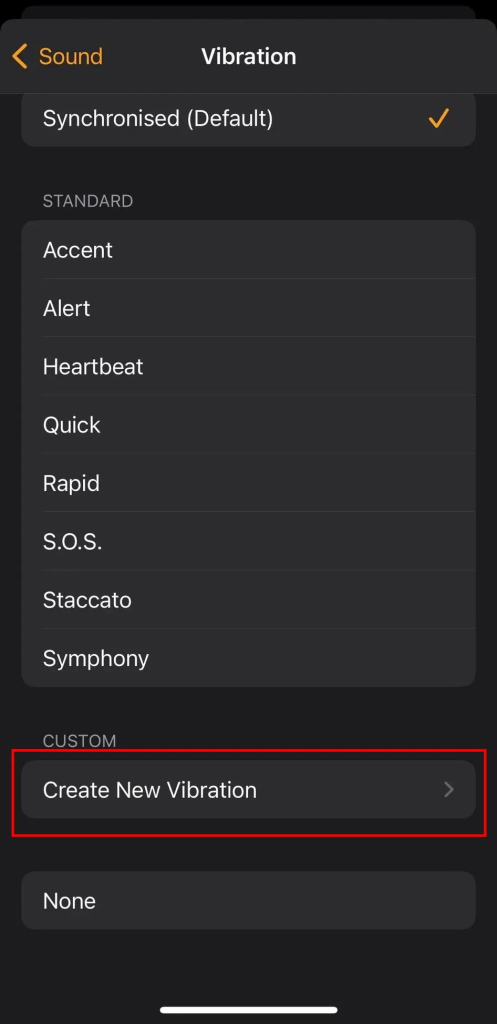
Tap the desired design. When you tap it, a brief sample of each vibration will appear.
Scroll to the bottom of the Vibration screen and choose None to turn off vibrate.
Additionally, you may design your own vibration. After selecting Vibration from the Sound screen’s menu, scroll down and select Create New Vibration from the “CUSTOM” heading.
Click “Generate New Vibration.” Theodor Ionescu
Read More: How to See Deleted Messages on iPhone? A Step By Step Guide in 2023!
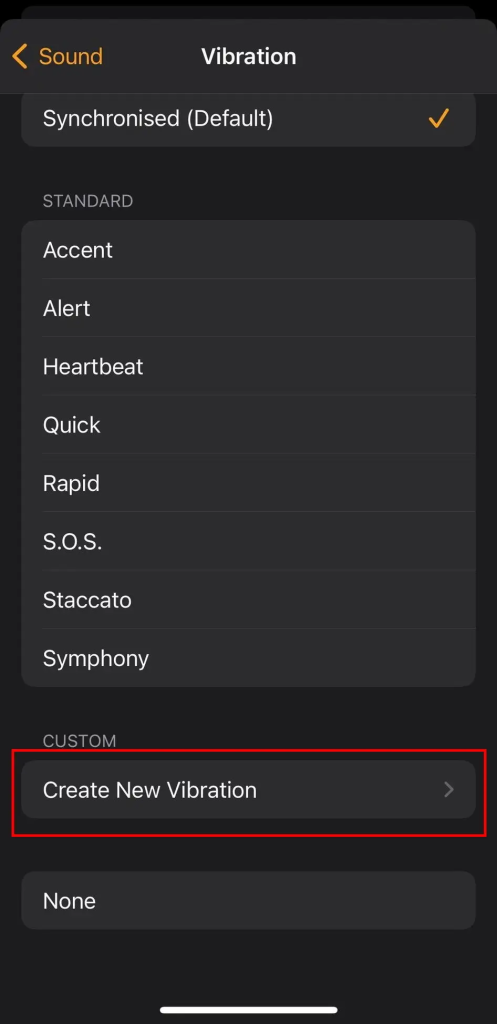
To generate a vibrating pattern, tap, hold, then release the screen. The bar at the bottom of the screen displays your pattern. Dots represent taps. Bars are longer vibrations that are produced when you press your finger down.
To replay your personalized vibration, tap Play. To remove it and record another, tap Record. You may give your custom vibration a name when you touch Save. A popup will then appear. After entering the name, choose Save. The Vibration menu’s CUSTOM section will display the custom vibrations you’ve saved.
